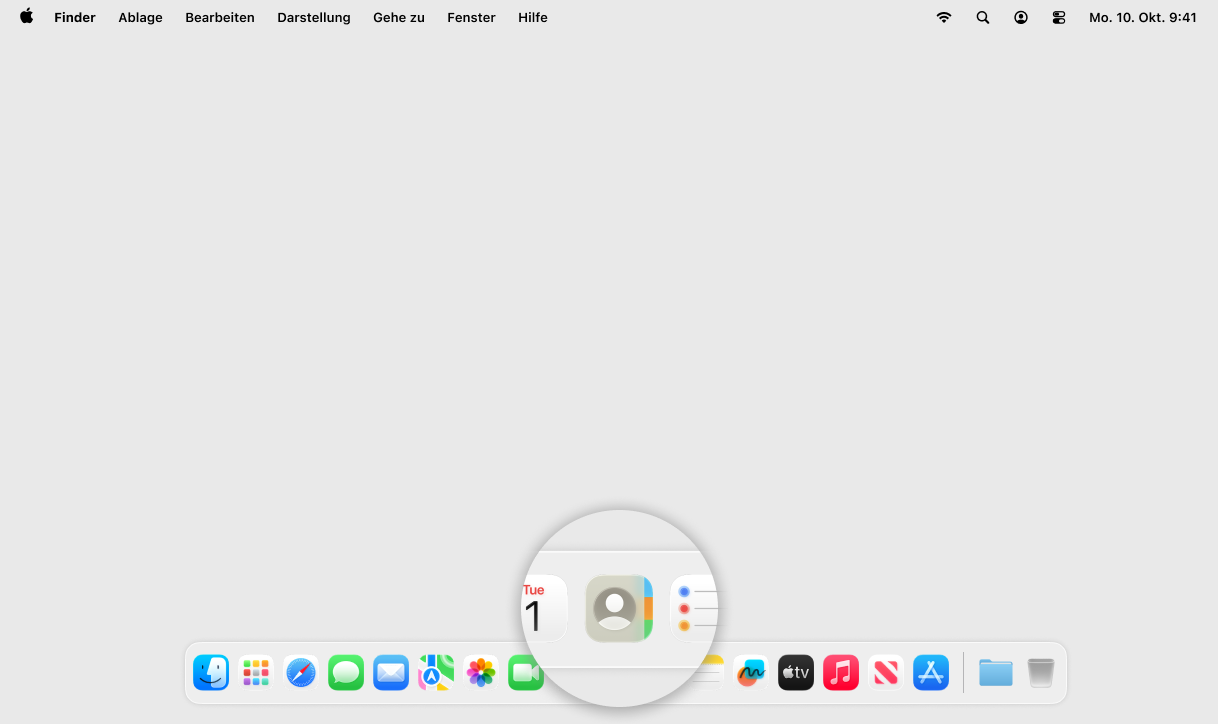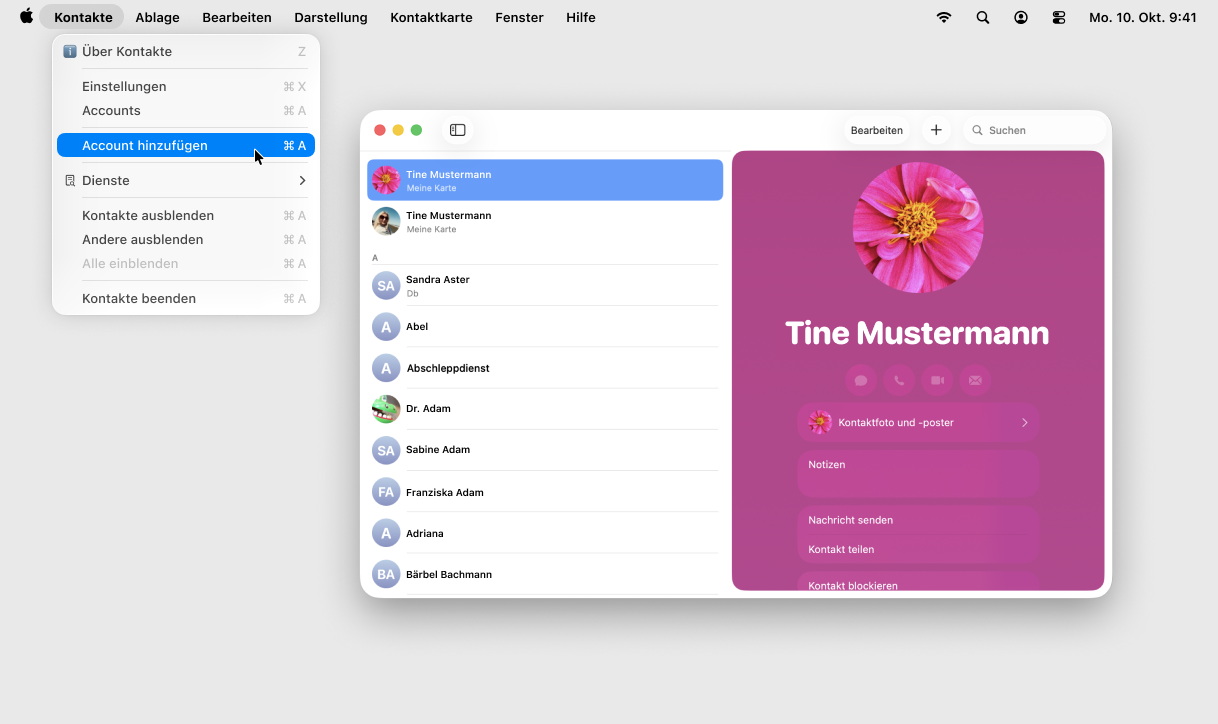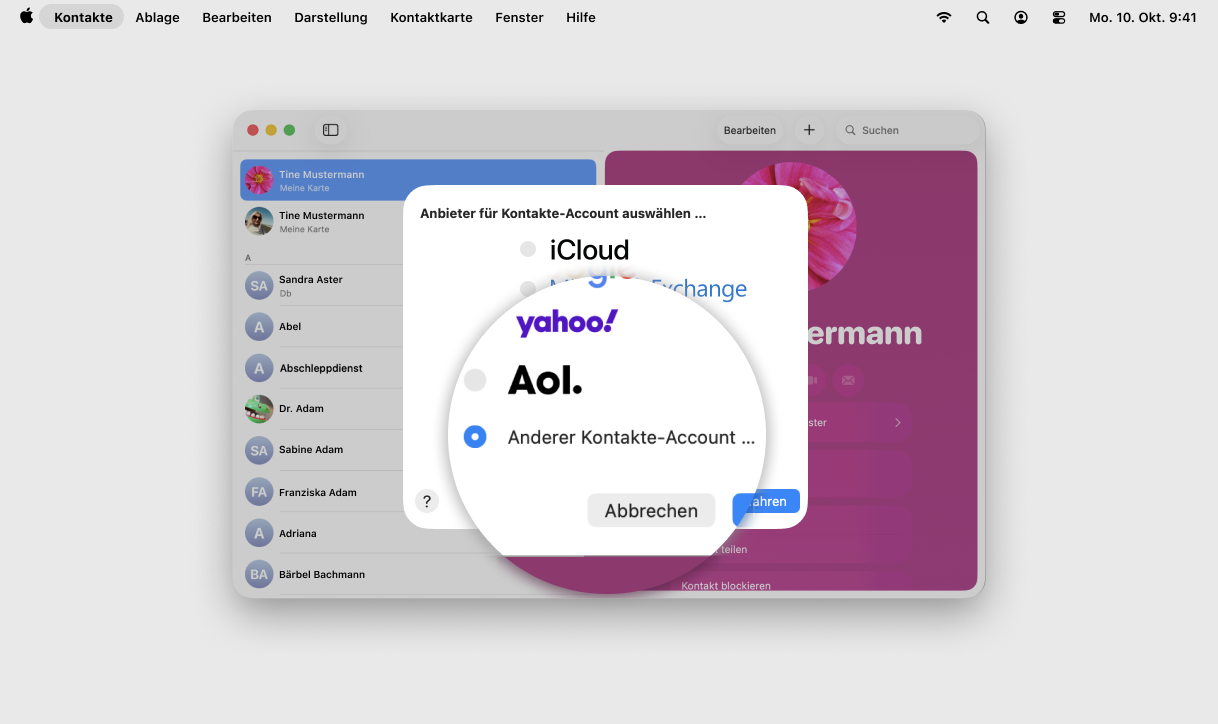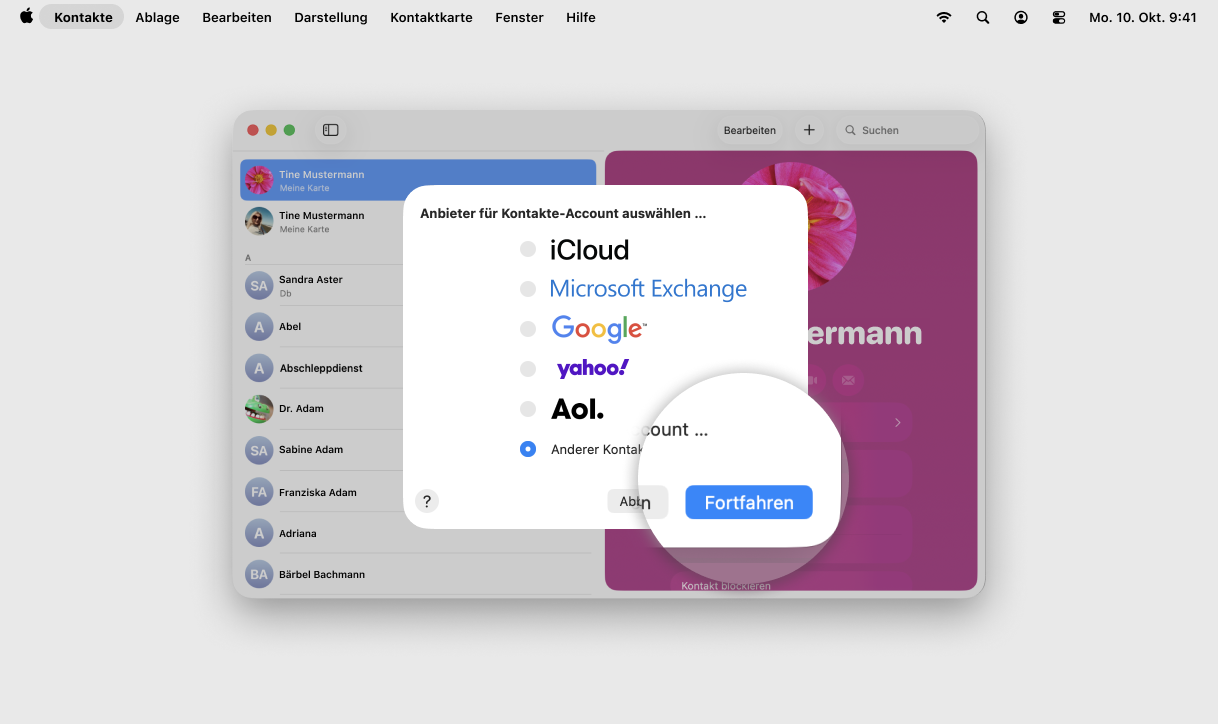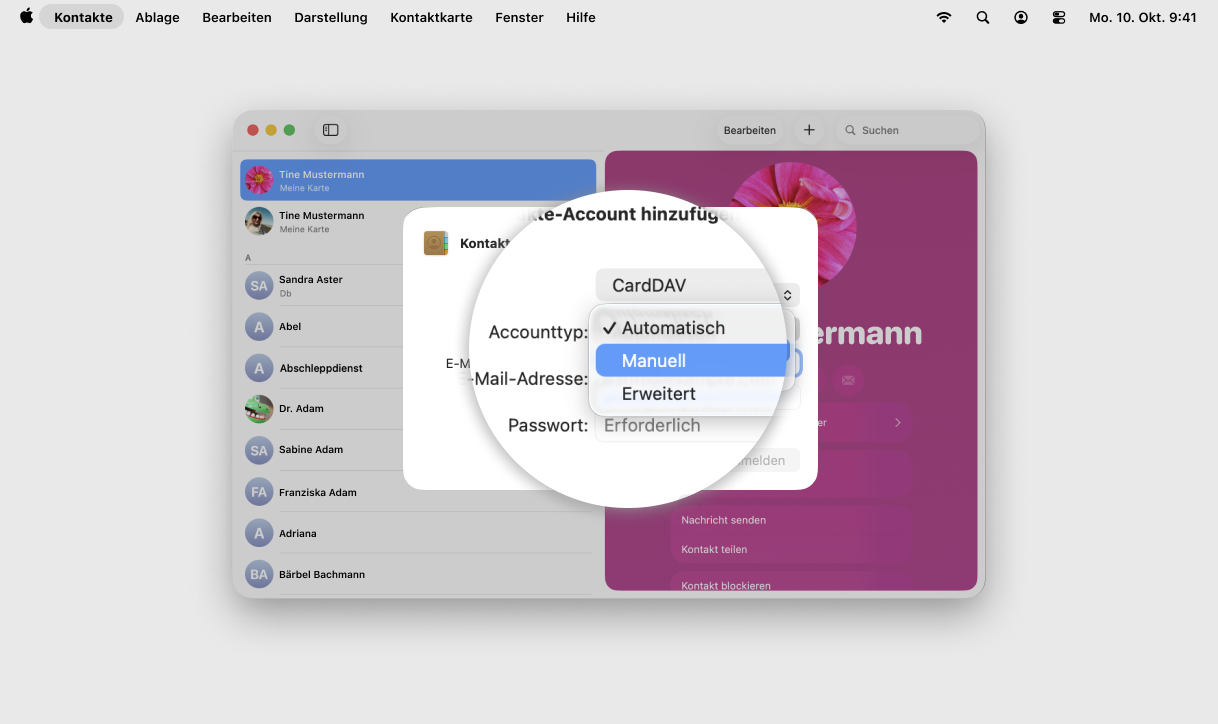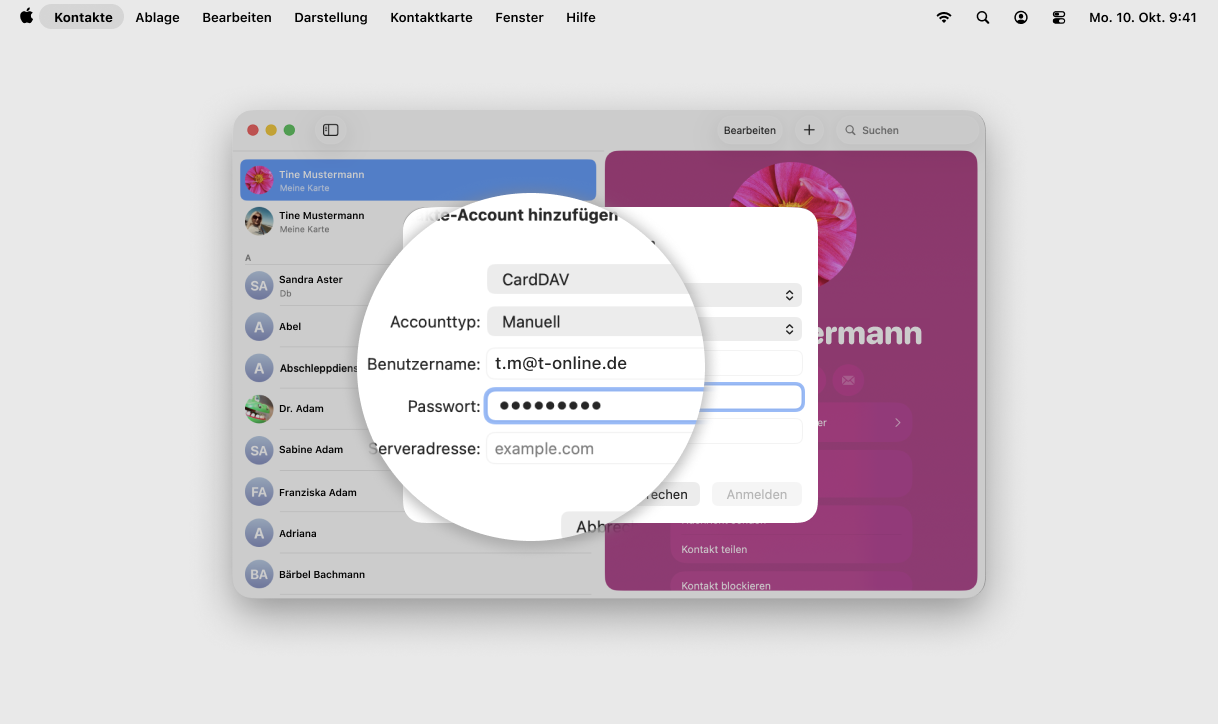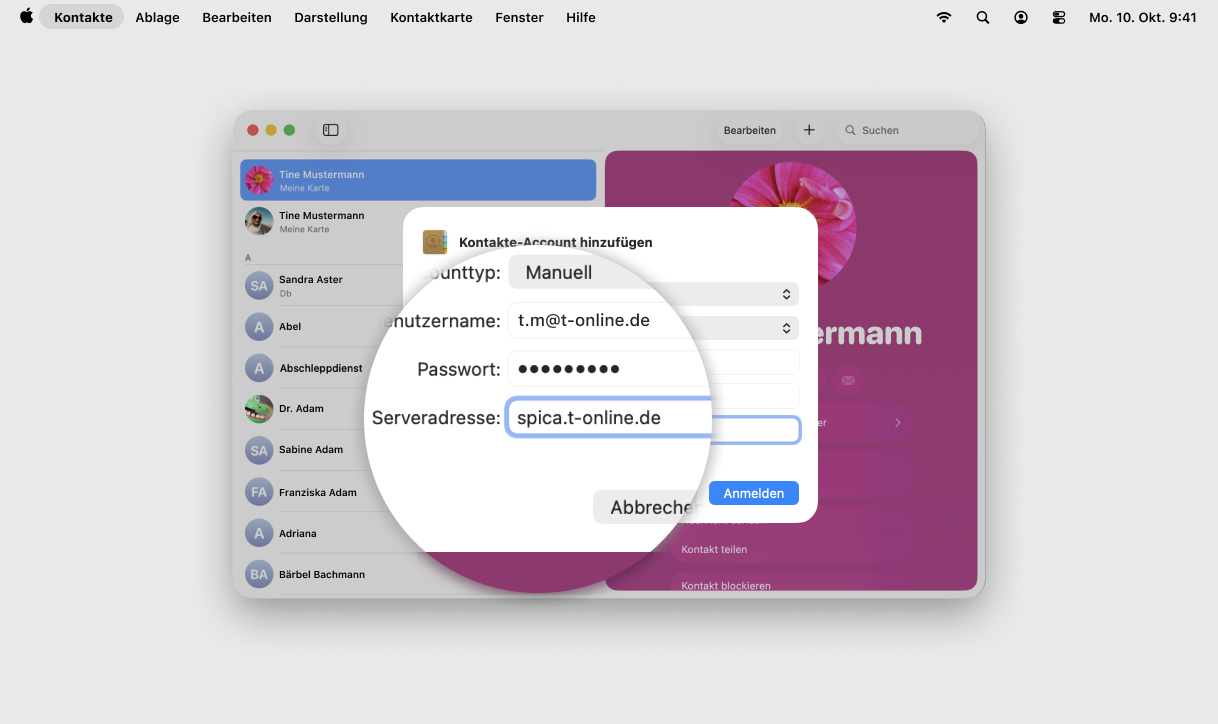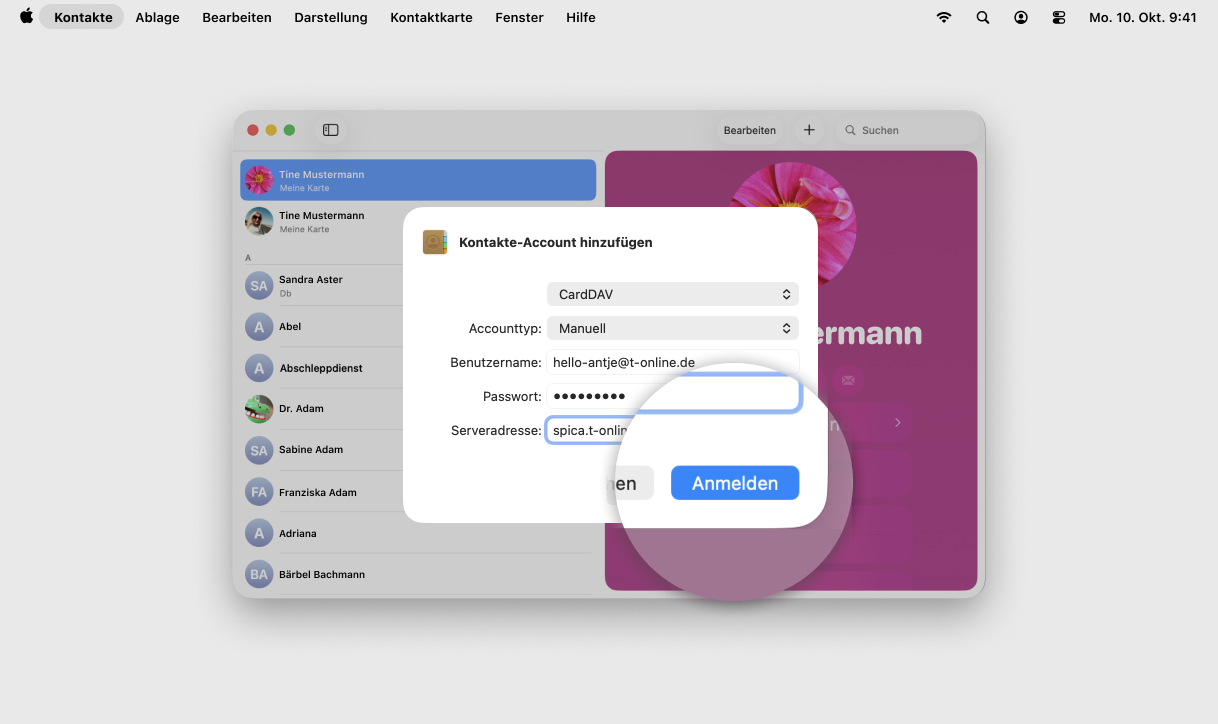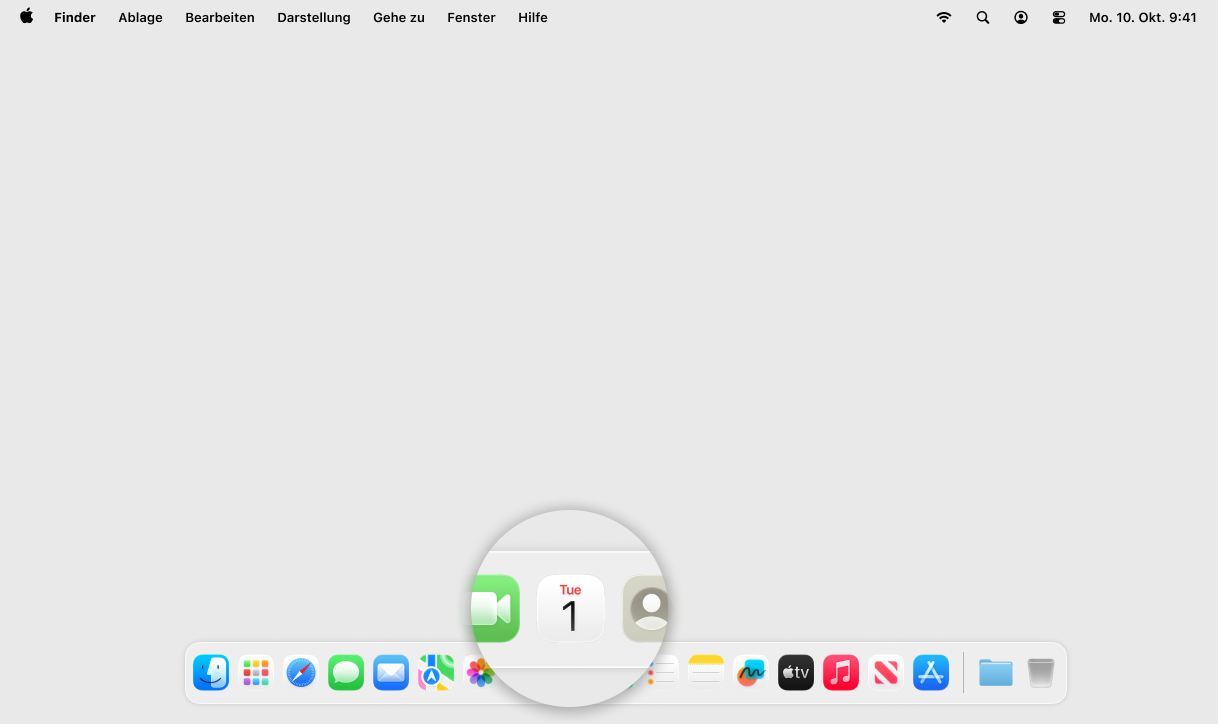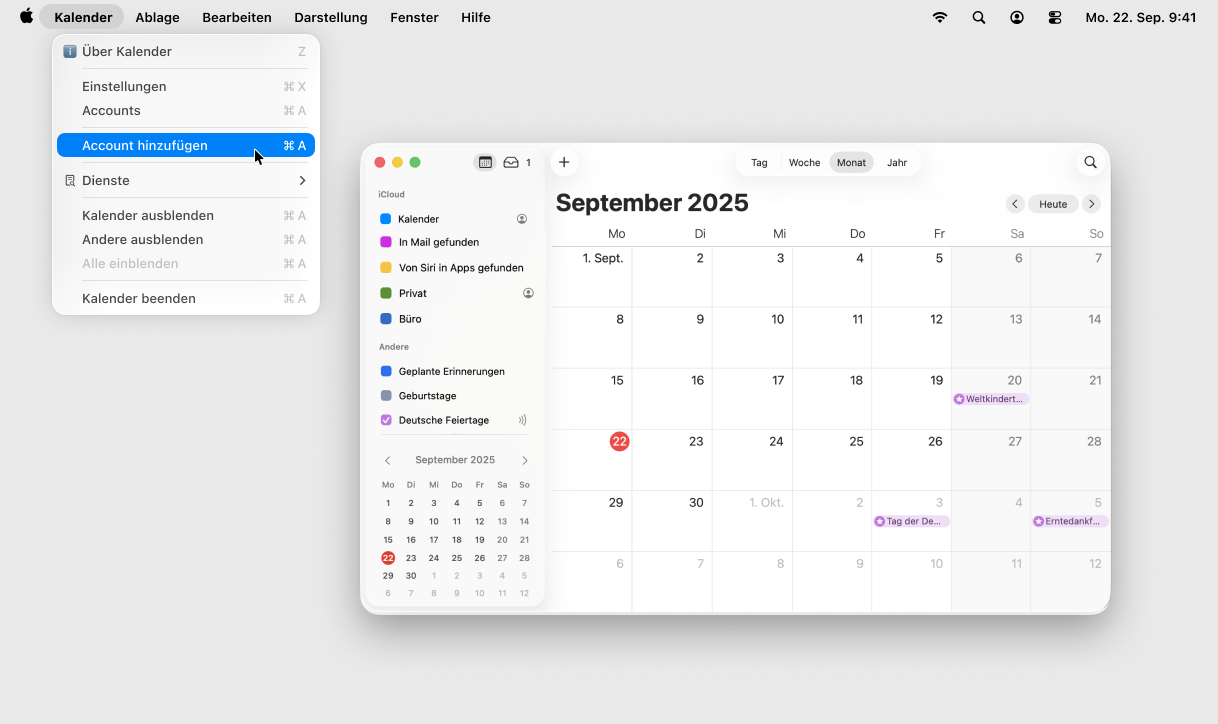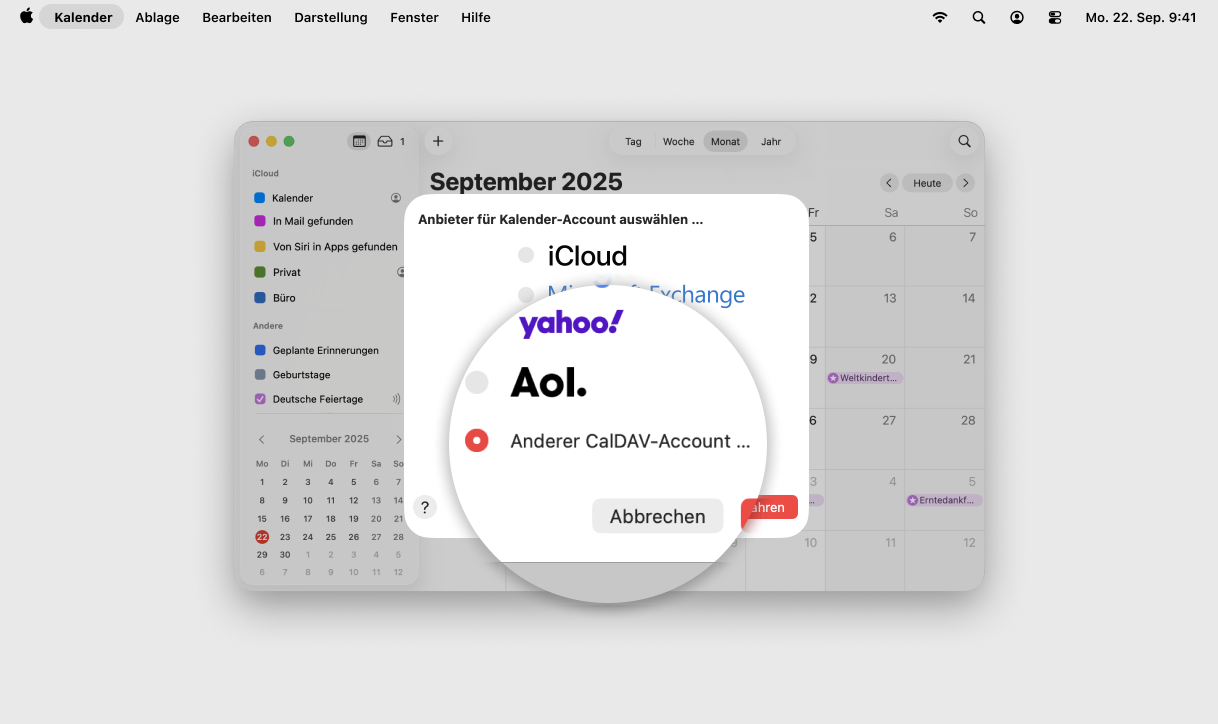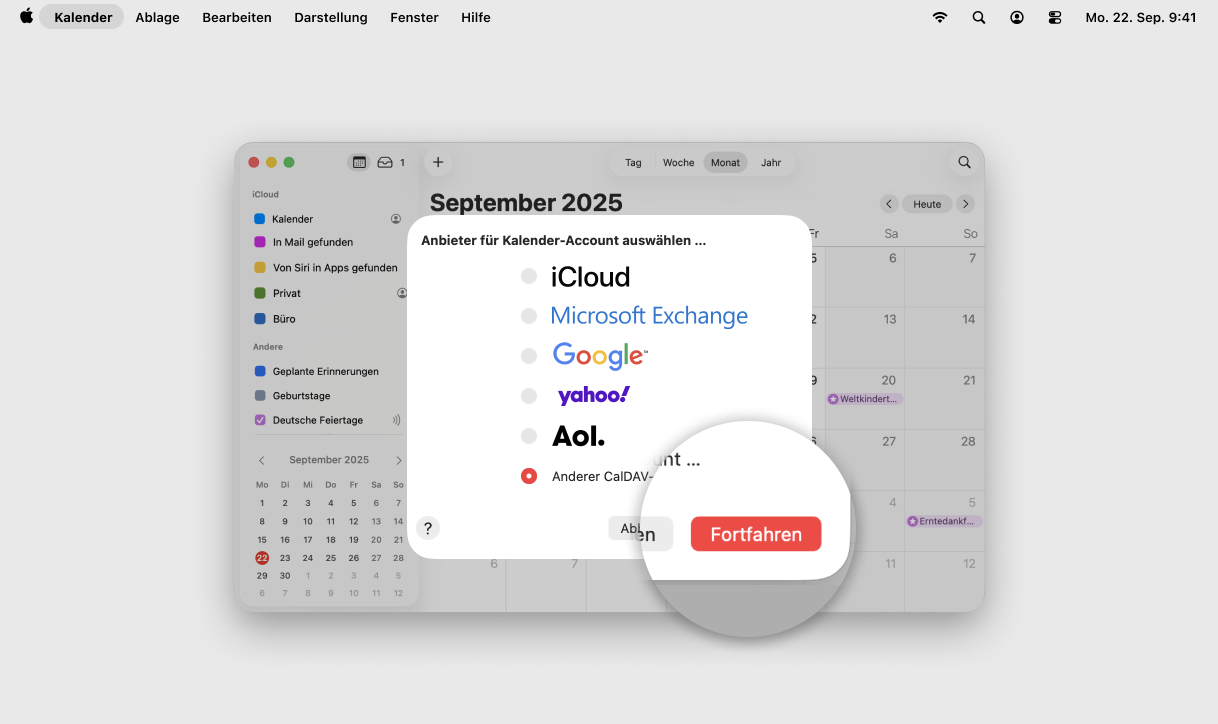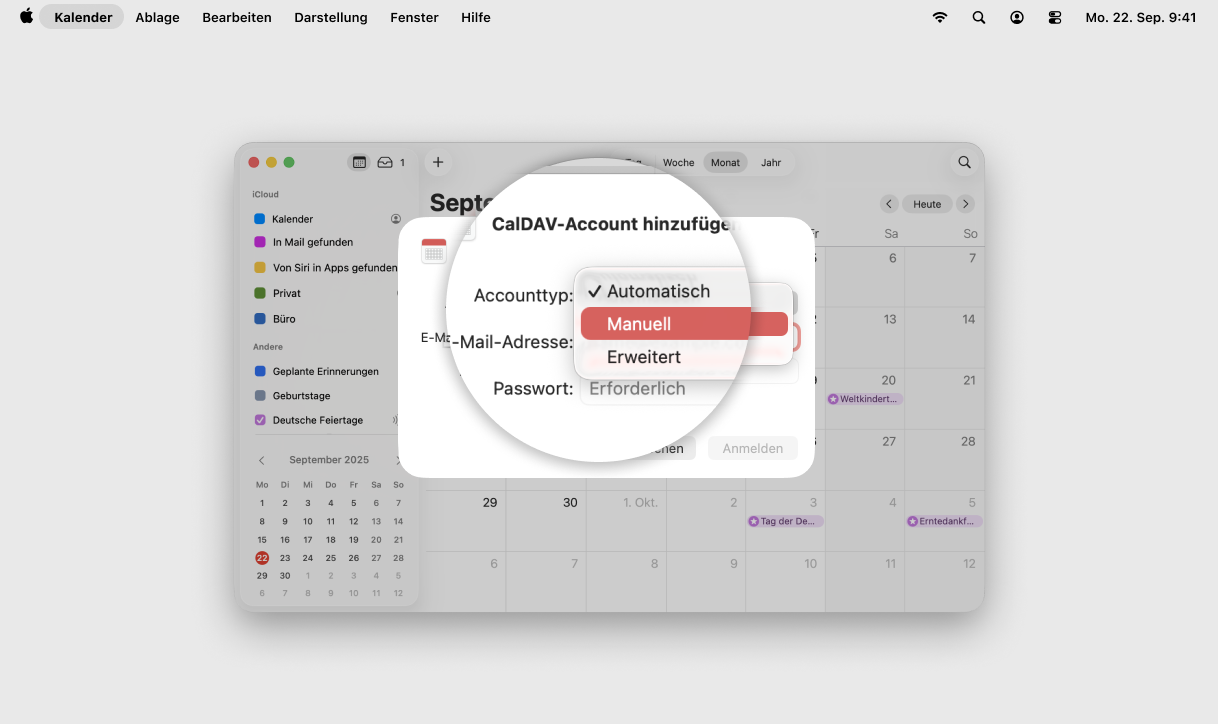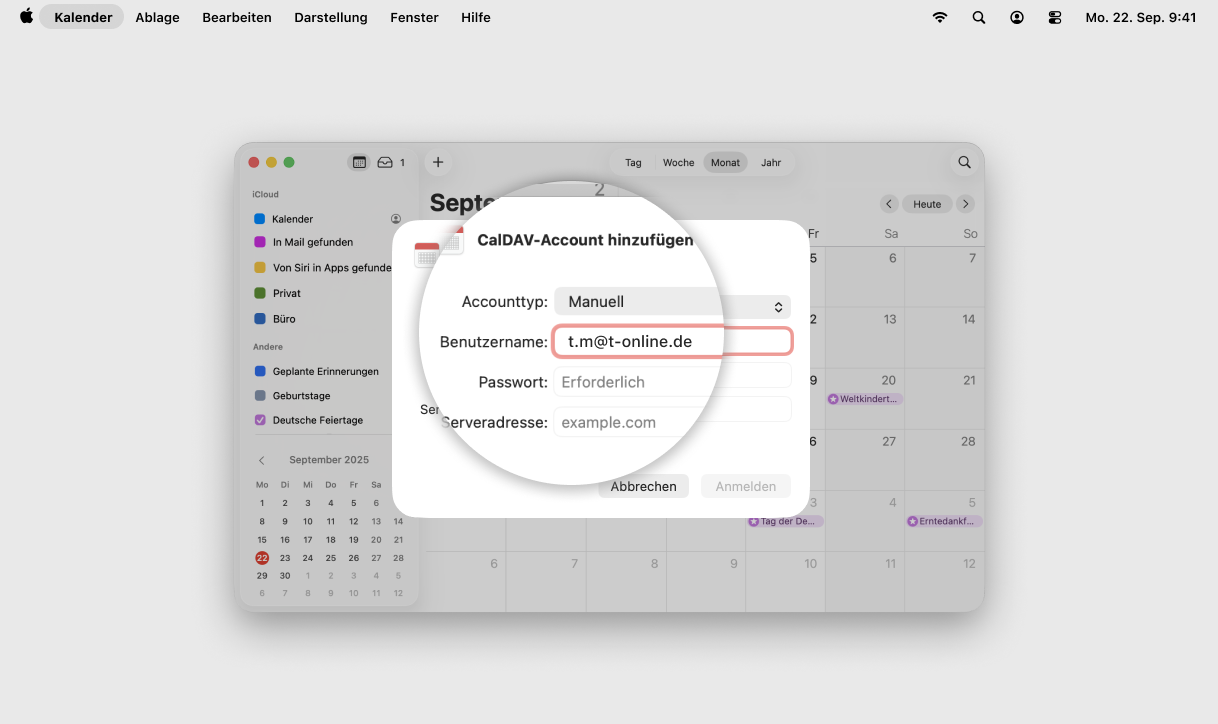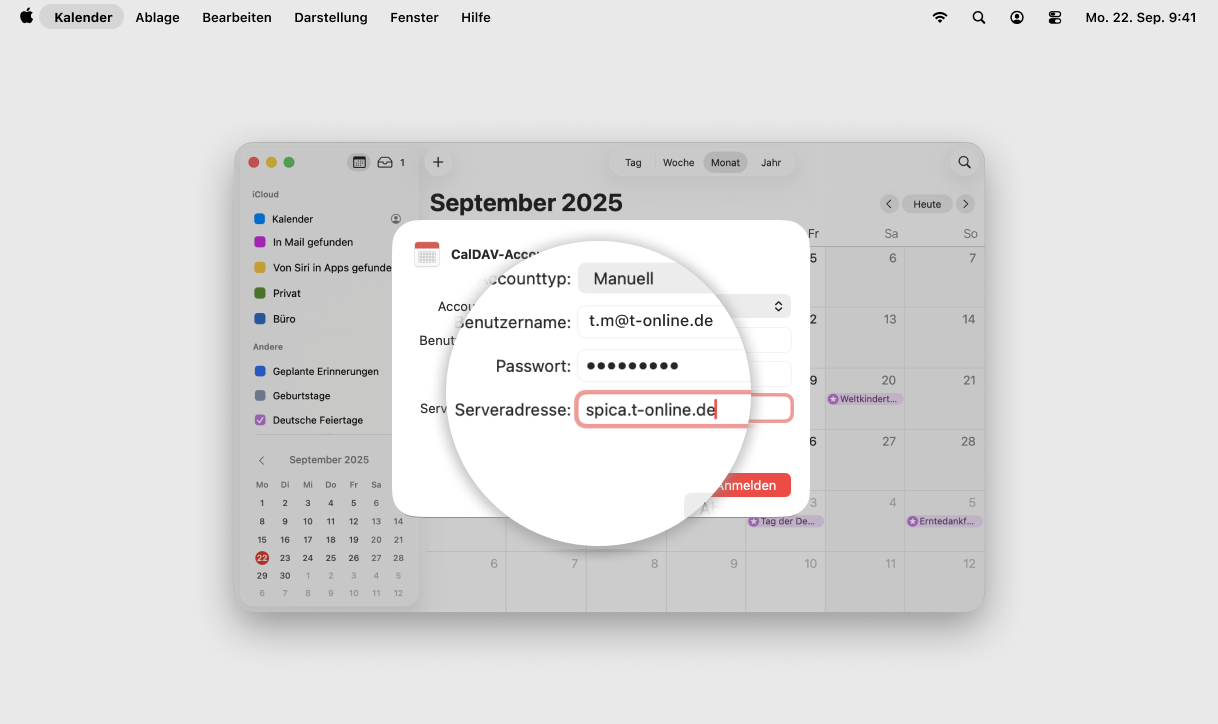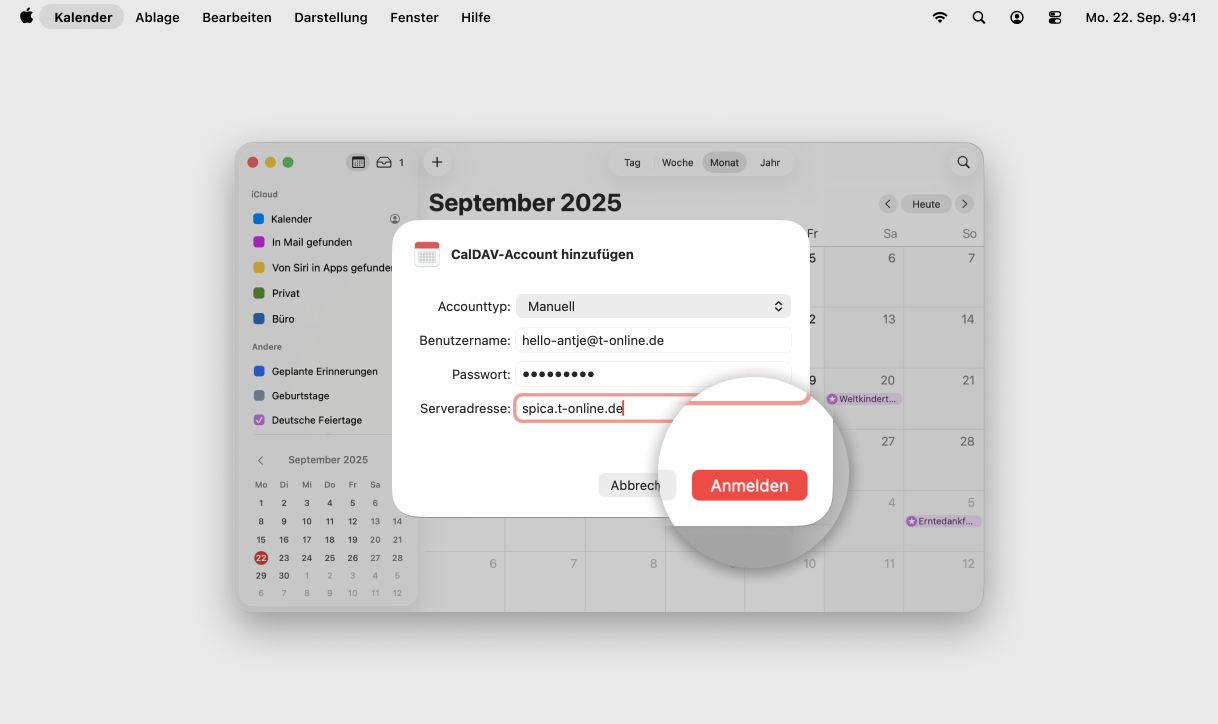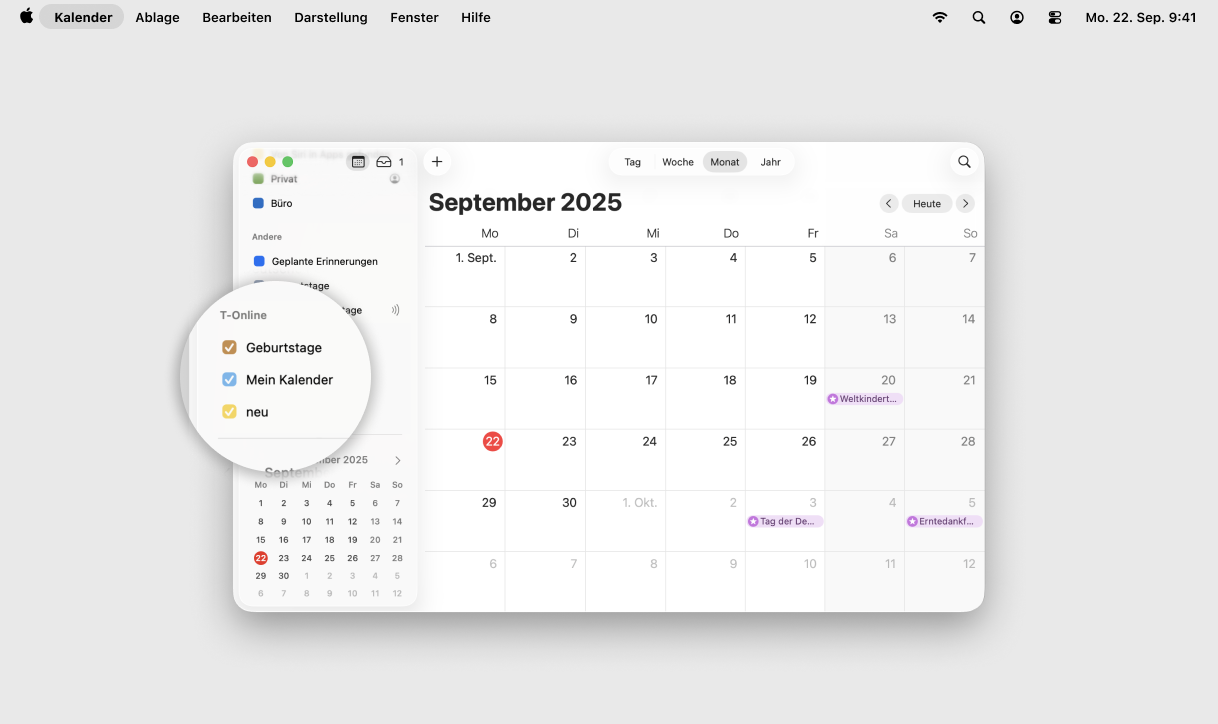So richten Sie die Synchronisation Ihrer E-Mails ein:
Klicken Sie auf "Mail".
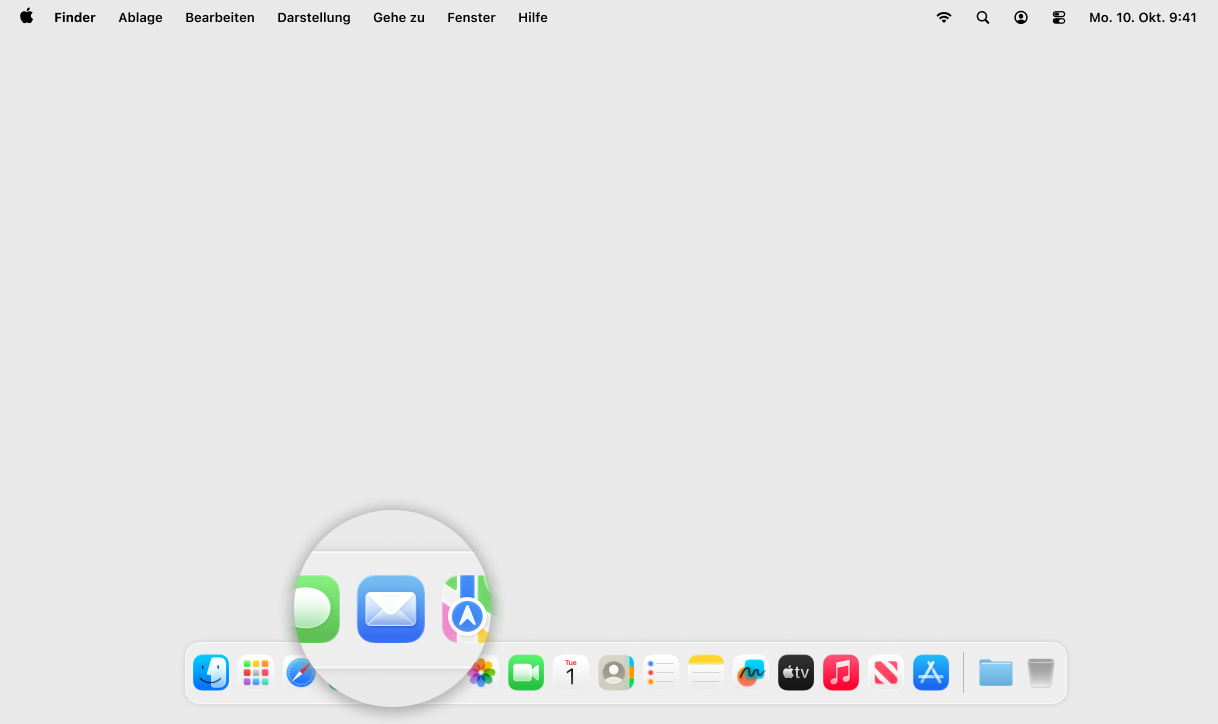
Wählen Sie im Menü oben links "Accounts" und anschließend "Internetaccounts" aus.
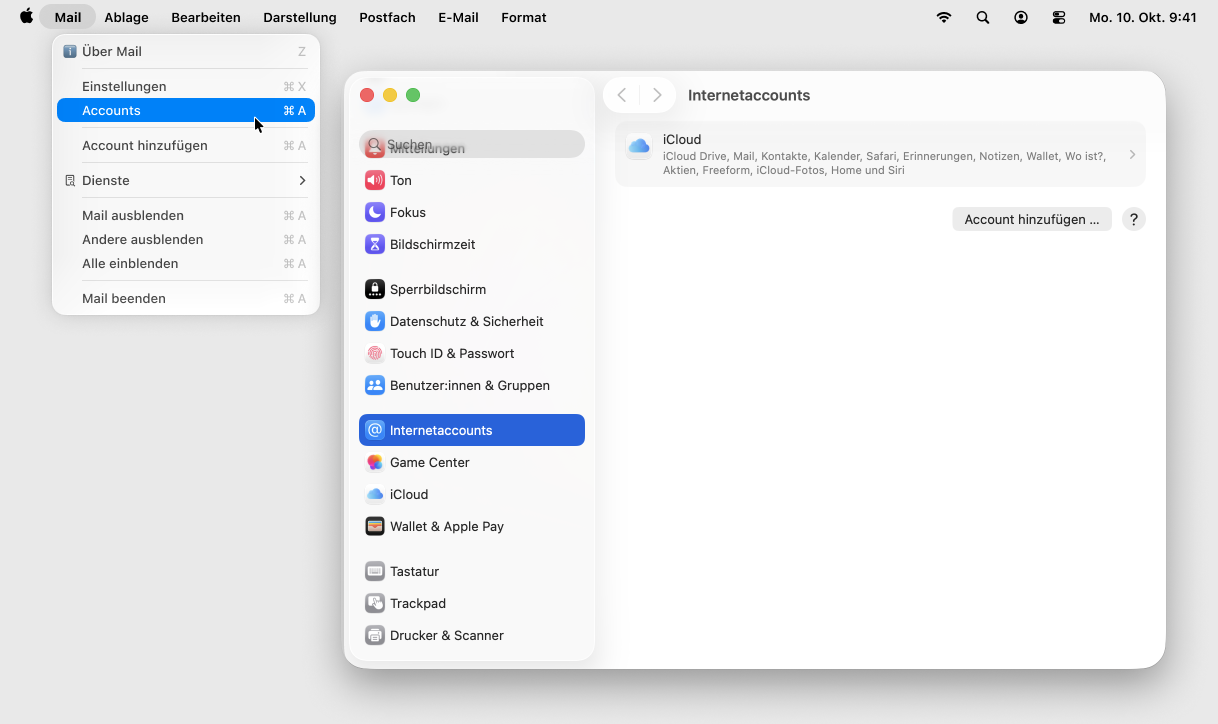
Klicken Sie auf "Account hinzufügen".
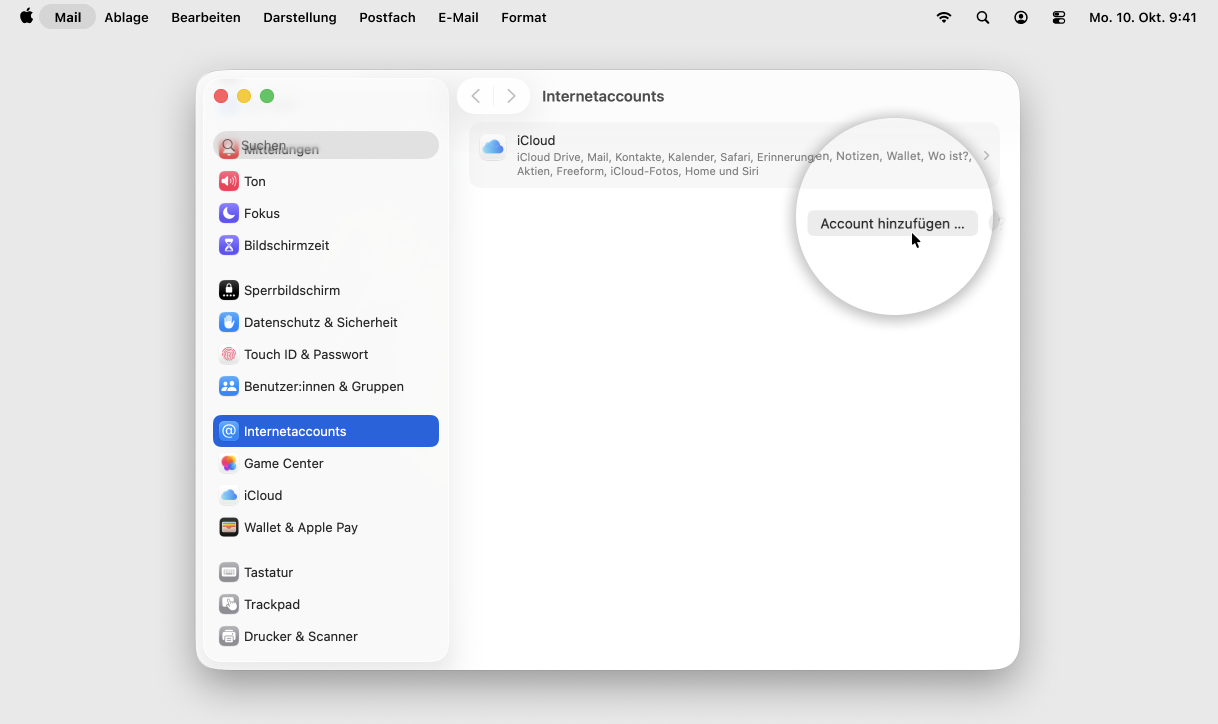
Geben Sie Ihre E-Mail-Adresse @t-online/@magenta.de ein.
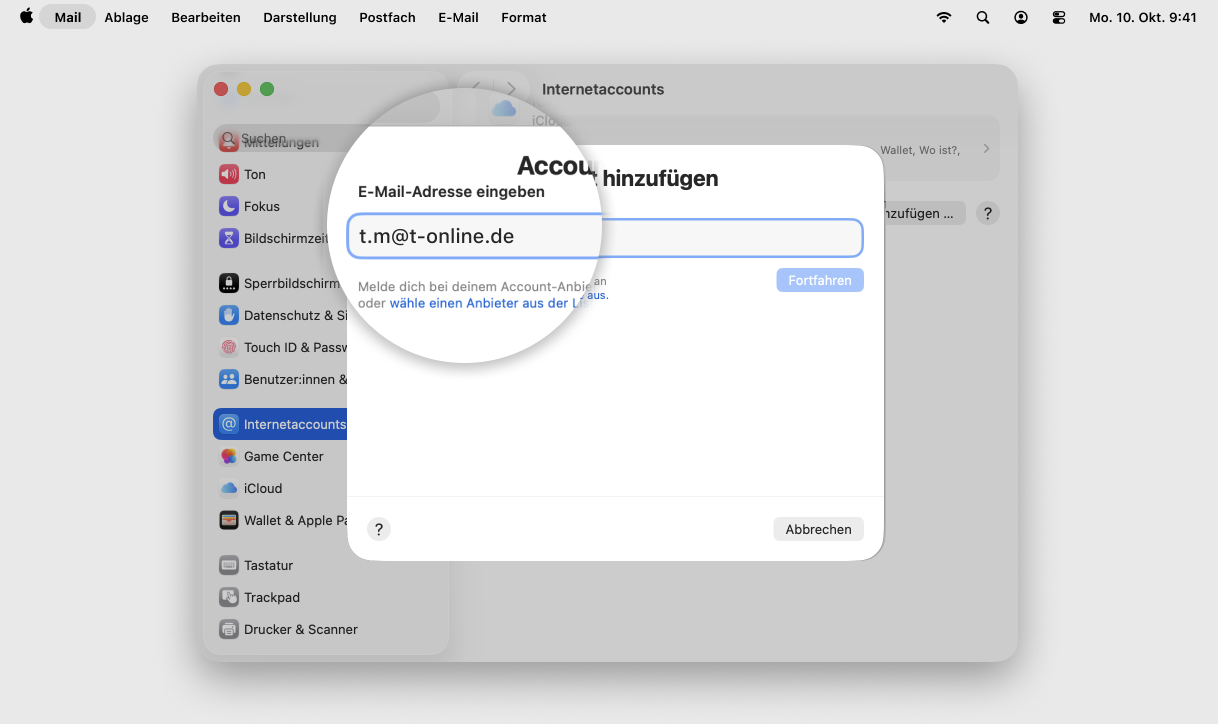
Geben Sie Ihr Passwort für E-Mail-Programme ein. Klicken Sie anschließend auf "Anmelden", um die Einrichtung abzuschließen.
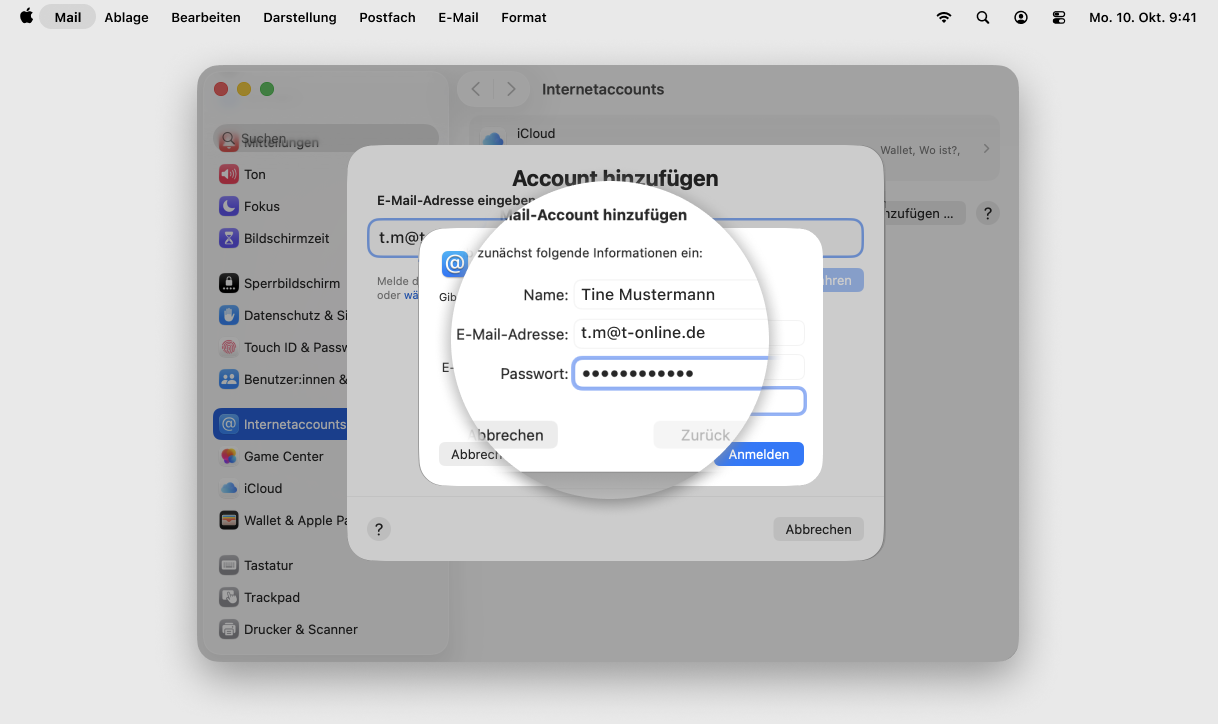
Wählen Sie abschließend "Mail" aus und klicken Sie auf "Fertig".
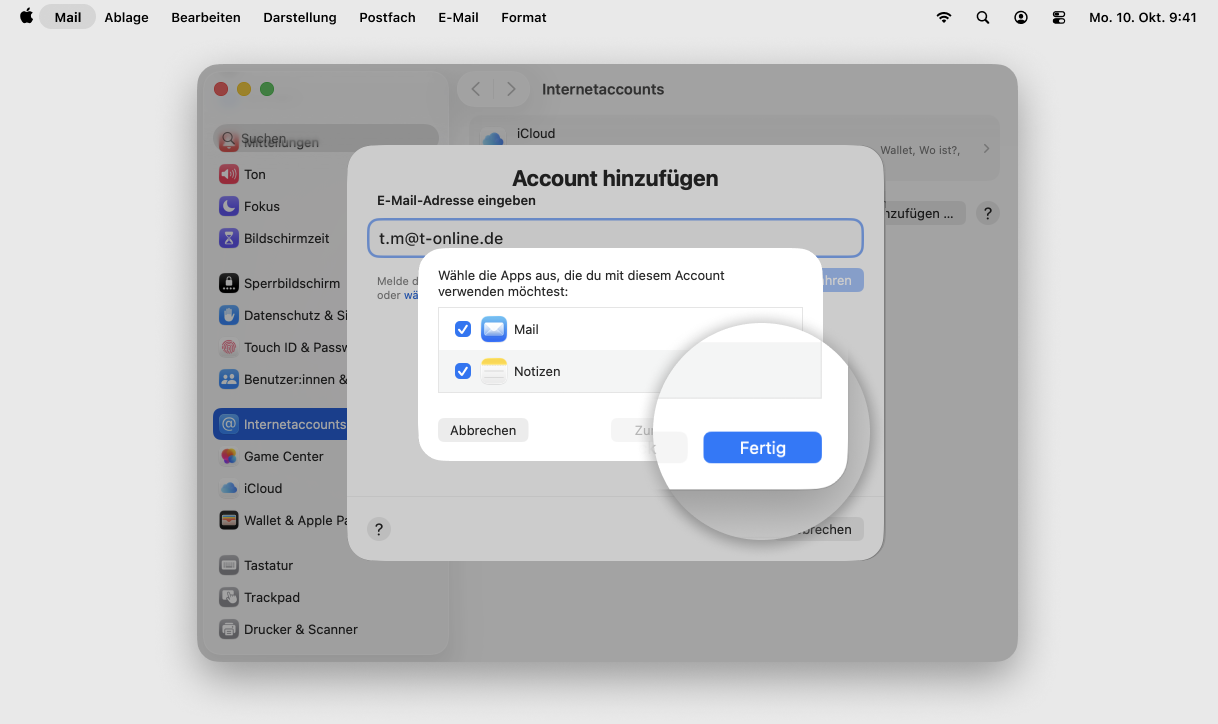
Fertig! Ihre E-Mails werden ab sofort synchronisiert.