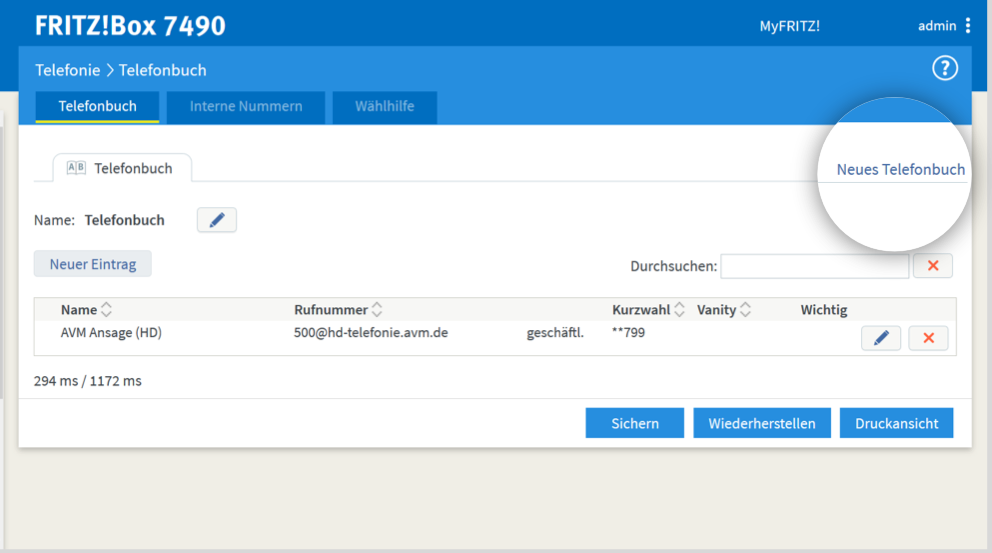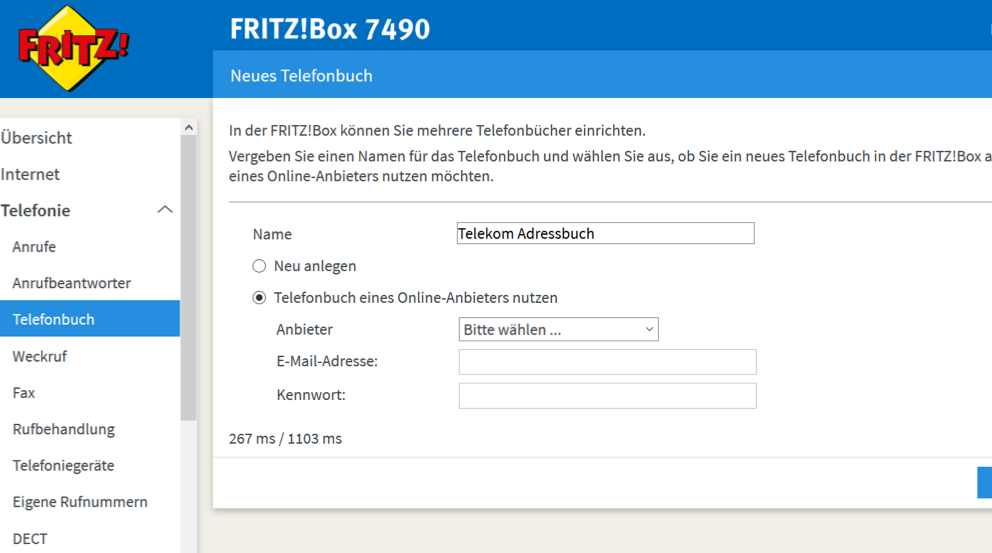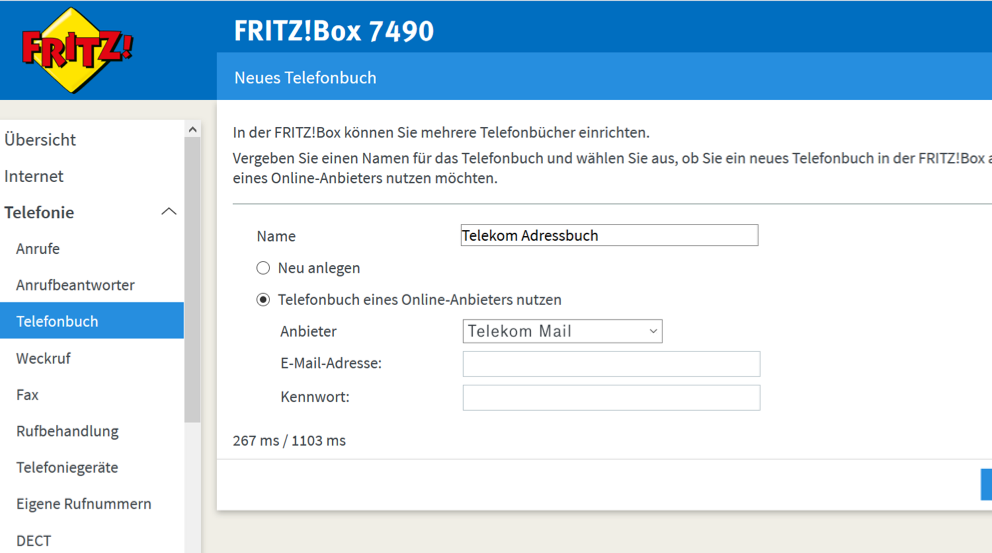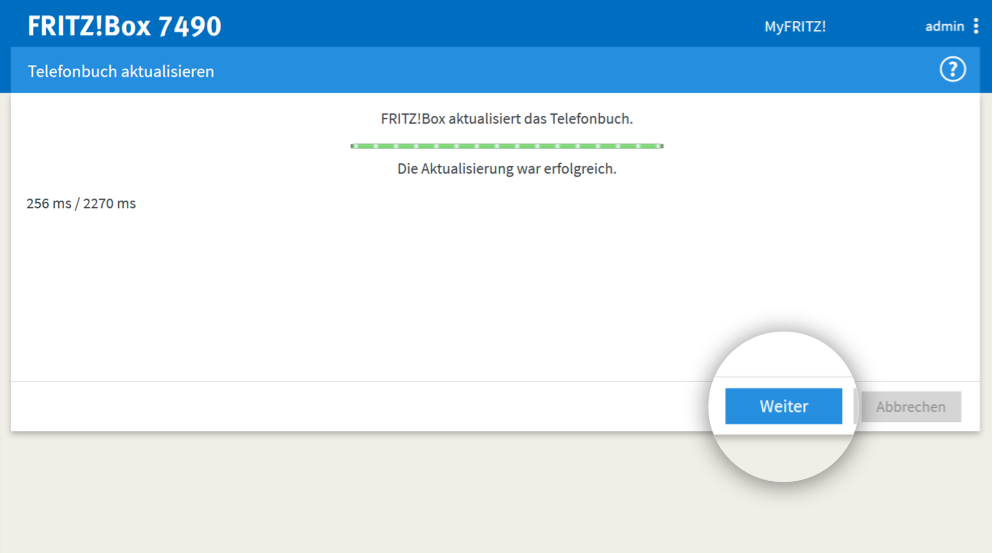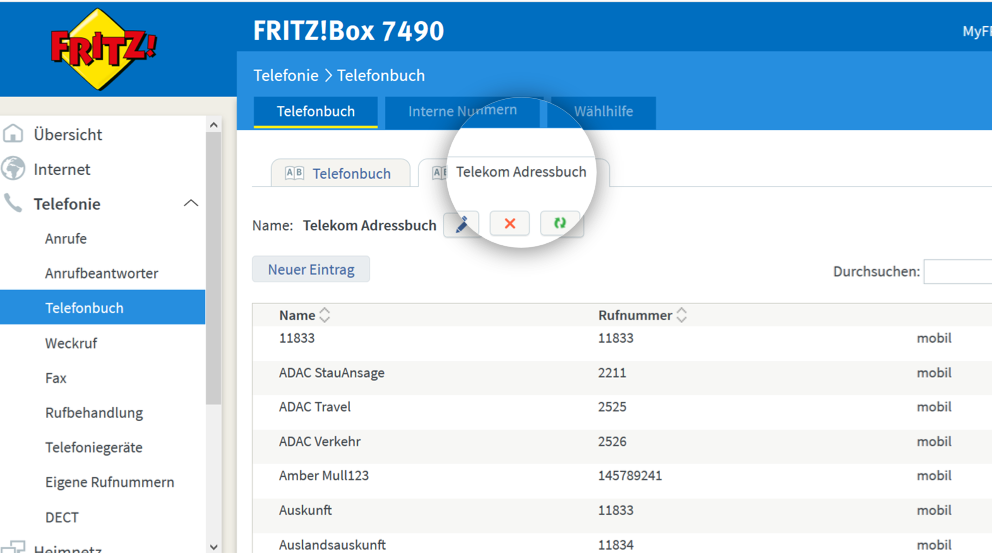Bitte wählen Sie Ihr Gerät:
Bitte wählen Sie Ihr Gerät:
Einfach
Einmal eingerichtet, werden Ihre E-Mails, Kontakte und Termine automatisch synchronisiert, damit Sie jederzeit darauf zugreifen können.
Inklusive
Sync-Plus ist kostenlos für Kunden mit den E-Mail-Adressen @magenta.de oder @t-online.de. Sie haben noch keine E-Mail-Adresse? Jetzt registrieren
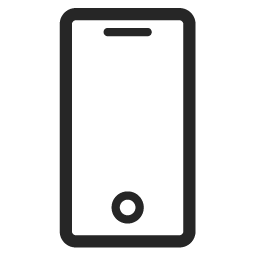

Manuelle Einrichtung von Sync-Plus auf dem iPhone
Richten Sie manuell Sync-Plus auf Ihrem iPhone ein, um Ihre E-Mails, Kontakte und Termine auf all Ihren Geräten zu synchronisieren.
Anleitung um Ihre E-Mails, Kontakte und Termine synchronisieren

Synchronisation von Terminen und Kontakten:
Um Termine und Kontakte Ihres Telekom Mail-Kontos mit Ihrem Smartphone zu synchronisieren, installieren Sie bitte eine Synchronisations-App eines anderen Anbieters, die auf CardDAV/CalDAV basiert. Eine Auswahl unterschiedlicher Apps für Ihr Android Smartphone finden Sie direkt im Google Play Store.
Synchronisation von E-Mails:
Für die Synchronisation Ihrer E-Mails können Sie die Telekom Mail App im Play Store herunterladen oder Ihr Postfach manuell auf Ihrem Smartphone einrichten. In unserer Hilfe für Smartphone, Tablet & mehr finden Sie dafür Anleitungen für eine Vielzahl von Geräten.
Mit Klick auf die Links zum Google Play Store werden Sie weitergeleitet auf https://play.google.com/store.
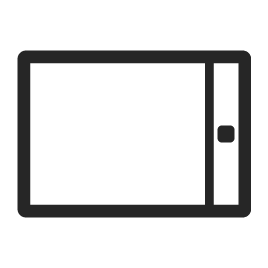

Manuelle Einrichtung von Sync-Plus auf dem iPad
Richten Sie manuell Sync-Plus auf Ihrem iPad ein, um Ihre E-Mails, Kontakte und Termine auf all Ihren Geräten zu synchronisieren.
Anleitung um Ihre E-Mails, Kontakte und Termine synchronisieren

Synchronisation von Terminen und Kontakten:
Um Termine und Kontakte Ihres Telekom Mail-Kontos mit Ihrem Tablet zu synchronisieren, installieren Sie bitte eine Synchronisations-App eines anderen Anbieters, die auf CardDAV/CalDAV basiert. Eine Auswahl unterschiedlicher Apps für Android finden Sie direkt im Google Play Store.
Synchronisation von E-Mails:
Für die Synchronisation Ihrer E-Mails können Sie die Telekom Mail App im Play Store herunterladen oder Ihr Postfach manuell auf Ihrem Smartphone einrichten. In unserer Handy-Hilfe finden Sie dafür Anleitungen für eine Vielzahl von Geräten.
Mit Klick auf die Links zum Google Play Store werden Sie weitergeleitet auf https://play.google.com/store.
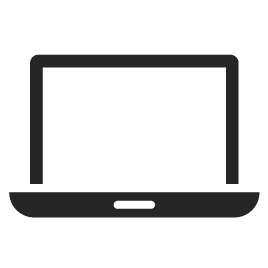
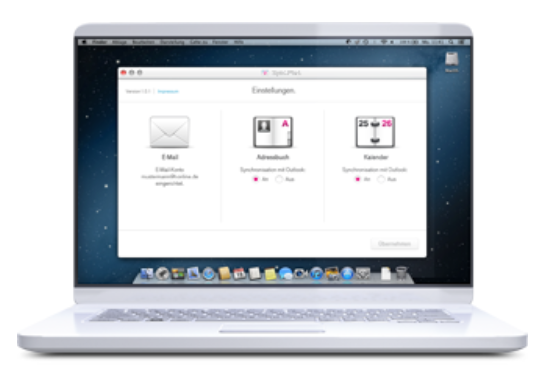
Mit Sync‑Plus synchronisieren Sie automatisch E-Mails, Kontakte und Termine zwischen Ihrem Mac, dem E-Mail Center und Ihren anderen Geräten.
Sync-Plus manuell einrichten
Wir erklären Ihnen, wie Sie Sync-Plus manuell einrichten, um Ihre E-Mails, Kontakte und Termine zu synchronisieren.

Synchronisation von Terminen und Kontakten:
Um Termine und Kontakte Ihres Telekom E-Mail-Kontos mit Programmen wie Outlook oder Thunderbird zu synchronisieren, können Sie eine Synchronisations-Software eines anderen Anbieters nutzen, die auf CardDAV/CalDAV basiert. Auf dieser Seite erklären wir Ihnen, wie Sie eine geeignete Software finden.
Synchronisation von E-Mails:
Um die Synchronisation Ihrer E-Mails mit Ihrem E-Mail-Programm einzurichten, finden Sie hier die Anleitungen der gängigsten Hersteller.
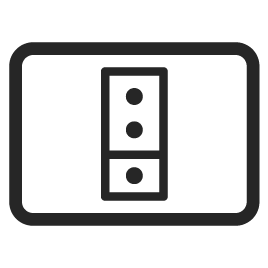

Richten Sie die Synchronisation Ihres Telekom Adressbuchs über Ihren Router ein. So haben Sie die Kontakte auch automatisch auf Ihrem Festnetz-Telefon.
Die Synchronisation Ihrer Kontakte steht Ihnen beim Speedport Smart und Speedport Pro zur Verfügung.
Telekom Adressbuch auf dem Speedport einrichten
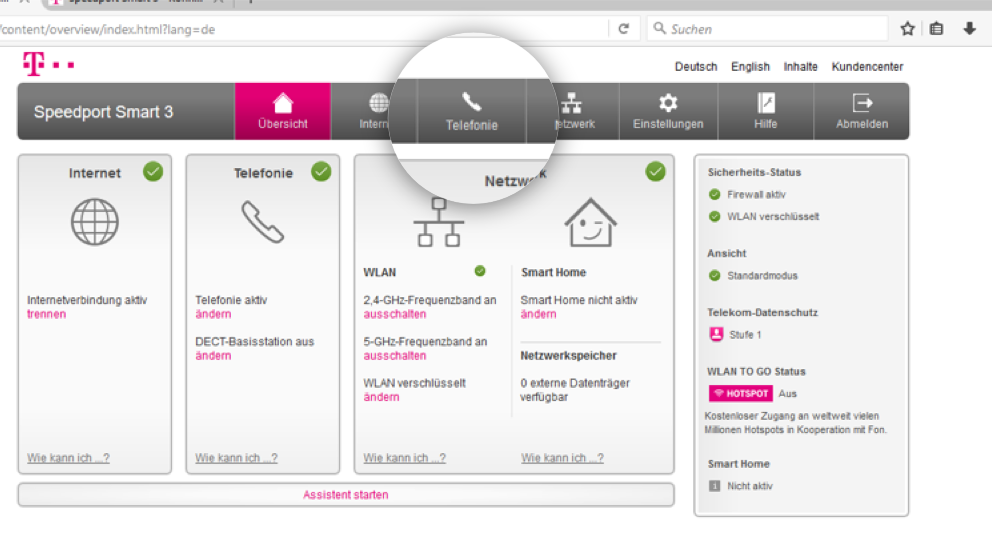
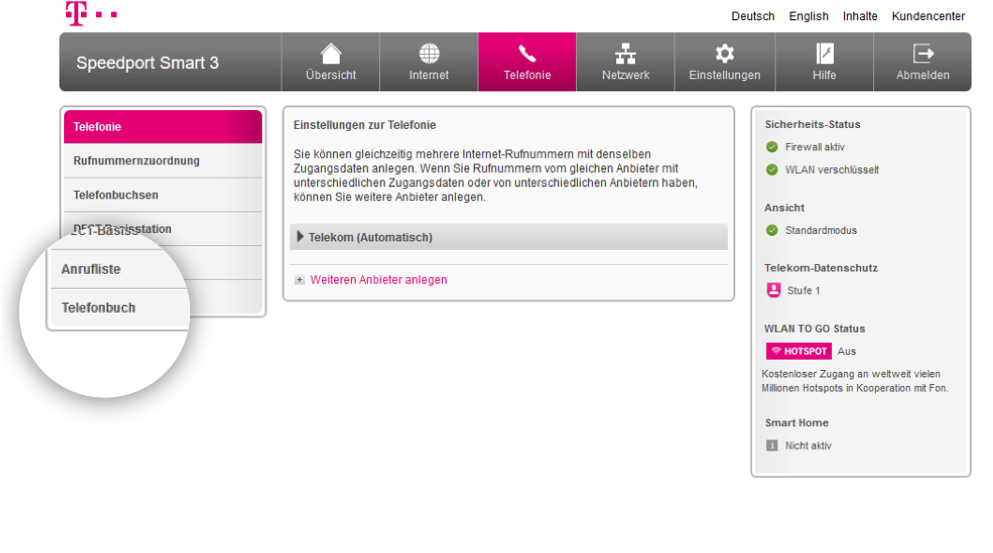
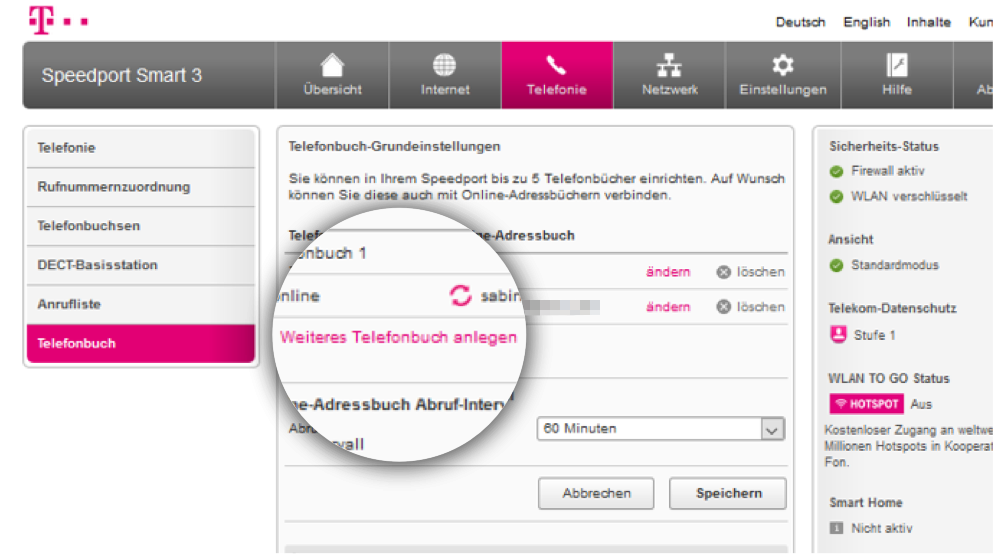
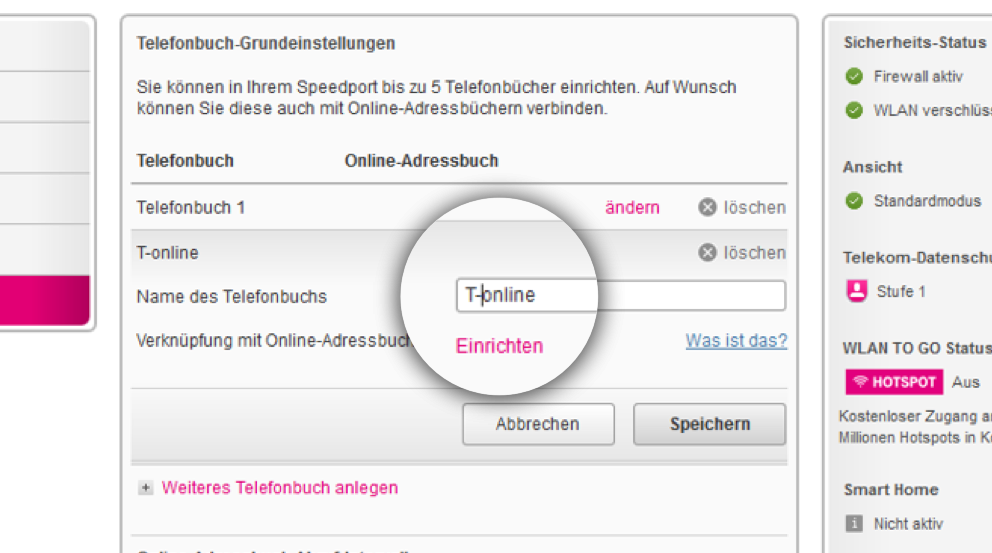
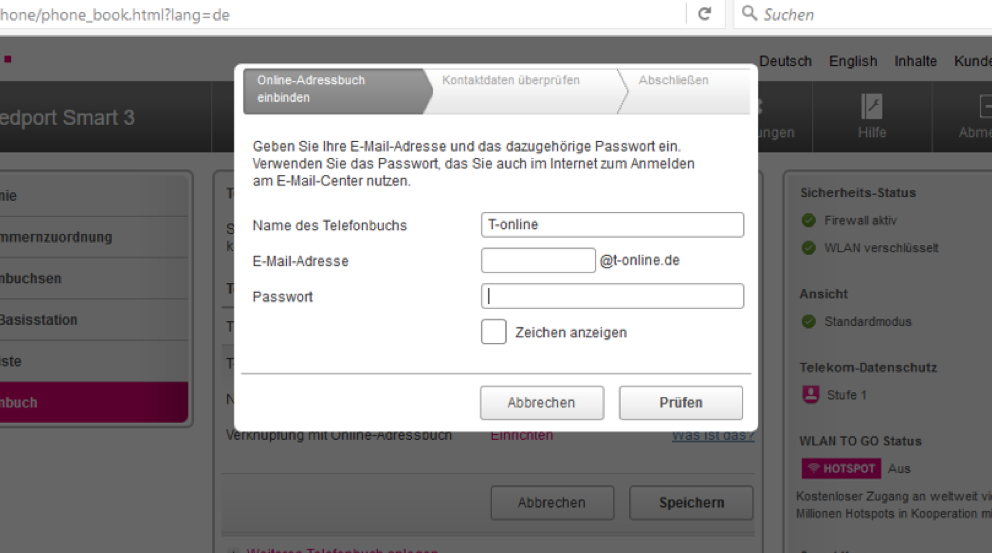
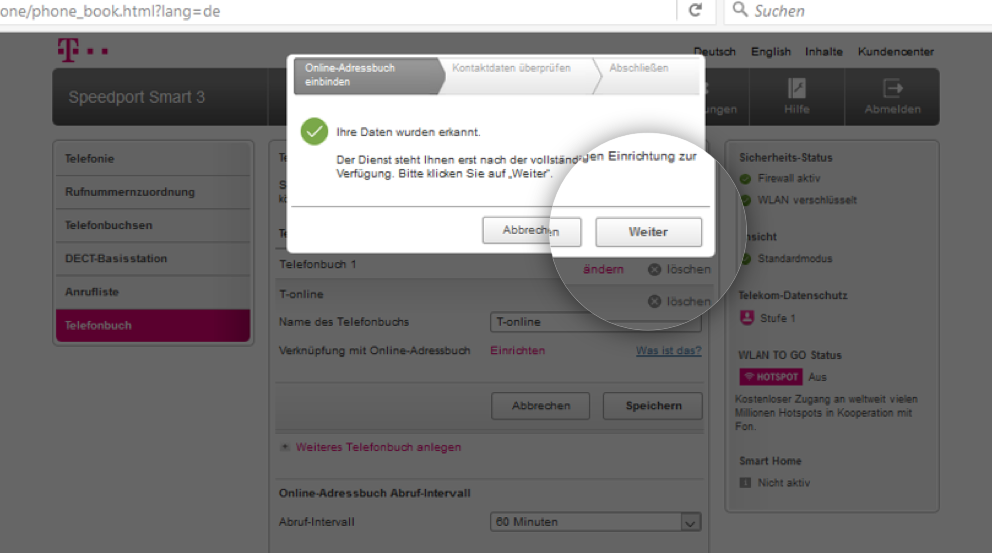
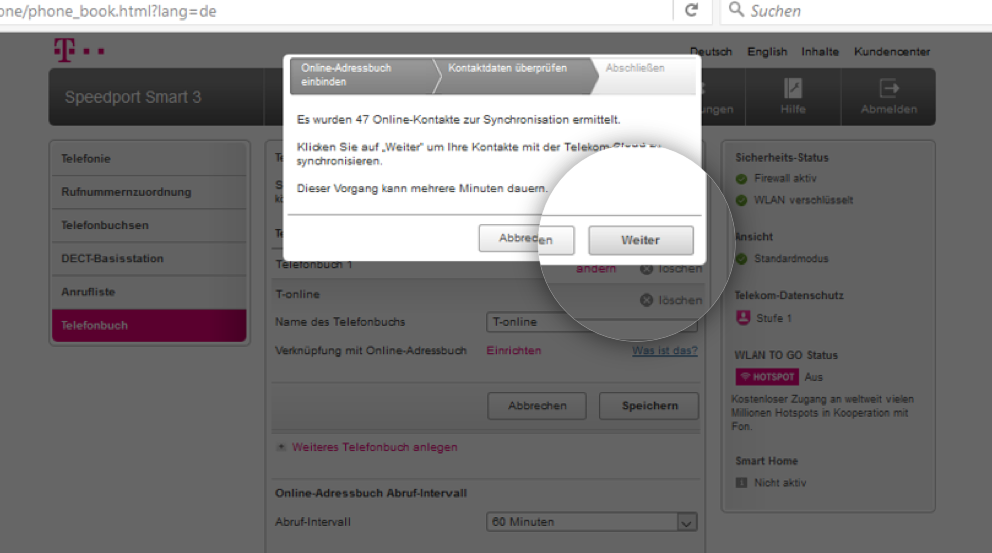
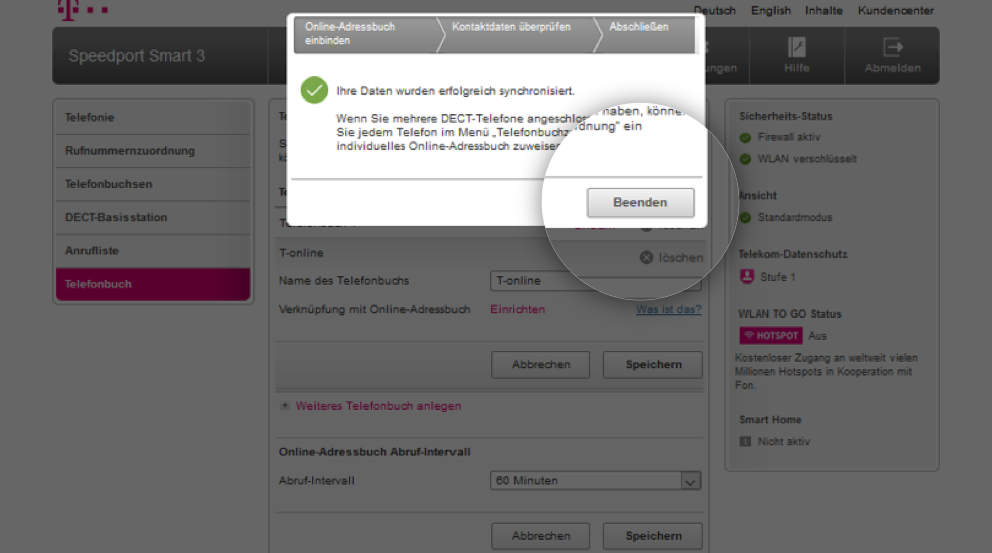
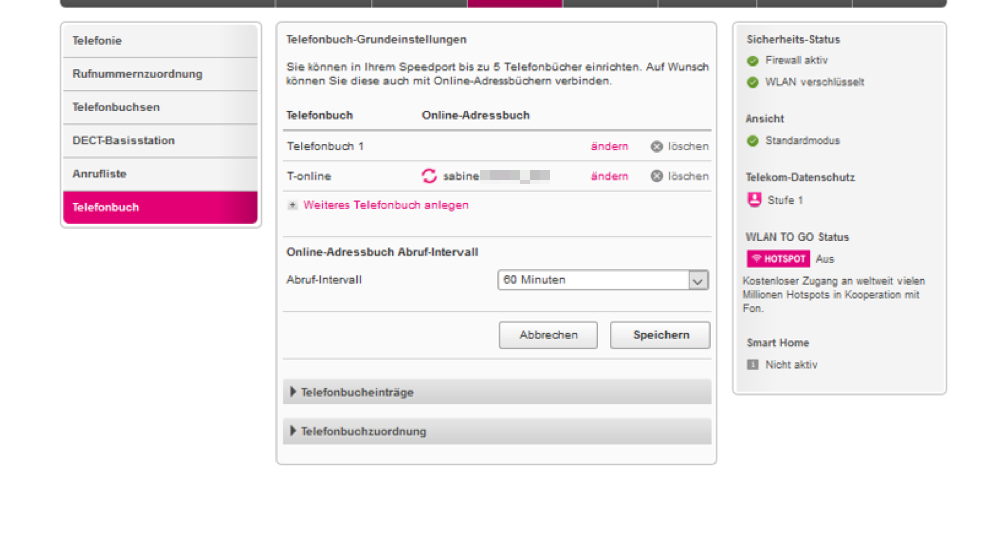
Richten Sie die Synchronisation Ihres Telekom Adressbuchs über Ihren Router ein. So haben Sie die Kontakte auch automatisch auf Ihrem Festnetz-Telefon.
Die Synchronisation Ihrer Kontakte über die FRITZ!Box steht Ihnen ab FRITZ!OS 7.20 zur Verfügung.
Telekom Adressbuch auf der FRITZ!Box einrichten