Sie können auch die MeinMagenta App für die Einrichtung Ihres Anschlusses verwenden. Wählen Sie in der App einfach Ihren Festnetz-Vertrag aus, klicken Sie auf "Geräte einrichten" und anschließend auf "Router einrichten".
Wie konfiguriere ich meinen Speedport manuell?
In unserer Schritt-für-Schritt-Anleitung erklären wir Ihnen, wie Sie Ihren Internet-Zugang und die Telefonie manuell einrichten und andere Funktionen anpassen.
Hinweis: Die Schritte beziehen sich auf den Speedport Smart 4. Wenn Sie einen anderen Router nutzen, können die Schritte abweichen.
Starten Sie die Einrichtung mit dem Aufruf des Konfigurationsmenüs des Speedport und folgen Sie diesen Schritten:
-
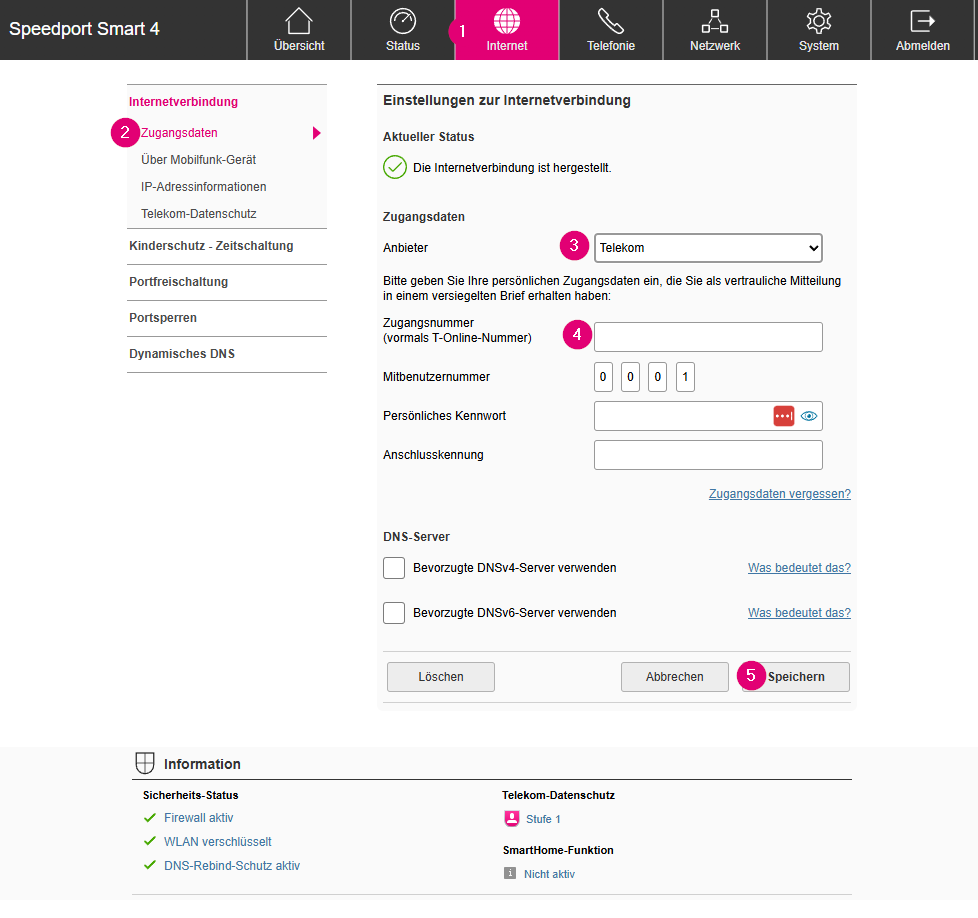
Um als Erstes den Internet-Zugang einzurichten, klicken Sie in der oberen Menüleiste auf "Internet" und anschließend im Bereich "Internetverbindung" auf den Punkt "Zugangsdaten".
Wählen Sie im Pull-down-Menü "Anbieter" den Punkt "Telekom" aus und ergänzen Sie die entsprechenden Felder mit Ihren Internet-Zugangsdaten, bestehend aus Zugangsnummer, Anschlusskennung und dem persönlichen Kennwort.
Klicken Sie abschließend auf "Speichern"
-
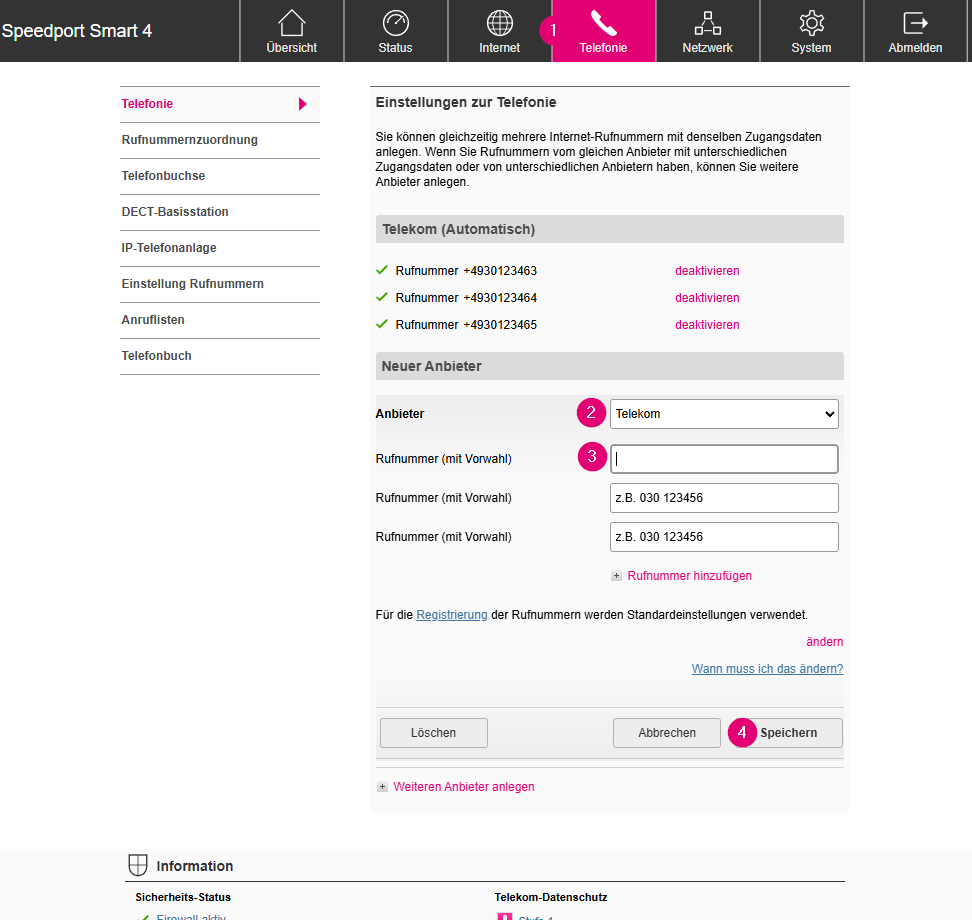
Richten Sie als Nächstes die Telefonie ein, indem Sie in der oberen Menüleiste auf "Telefonie" klicken.
Wählen Sie im Pull-down-Menü "Anbieter" den Punkt "Telekom" aus und ergänzen Sie die entsprechenden Felder mit Ihren Rufnummern inkl. der Ortsvorwahl (z. B. 030 123456). Klicken Sie abschließend auf "Speichern". Ihre Rufnummern finden Sie auf der Auftragsbestätigung Ihres Anschlusses.
Die folgenden Schritte sind optional und für die Nutzung Ihres Anschlusses nicht zwingend erforderlich.
-
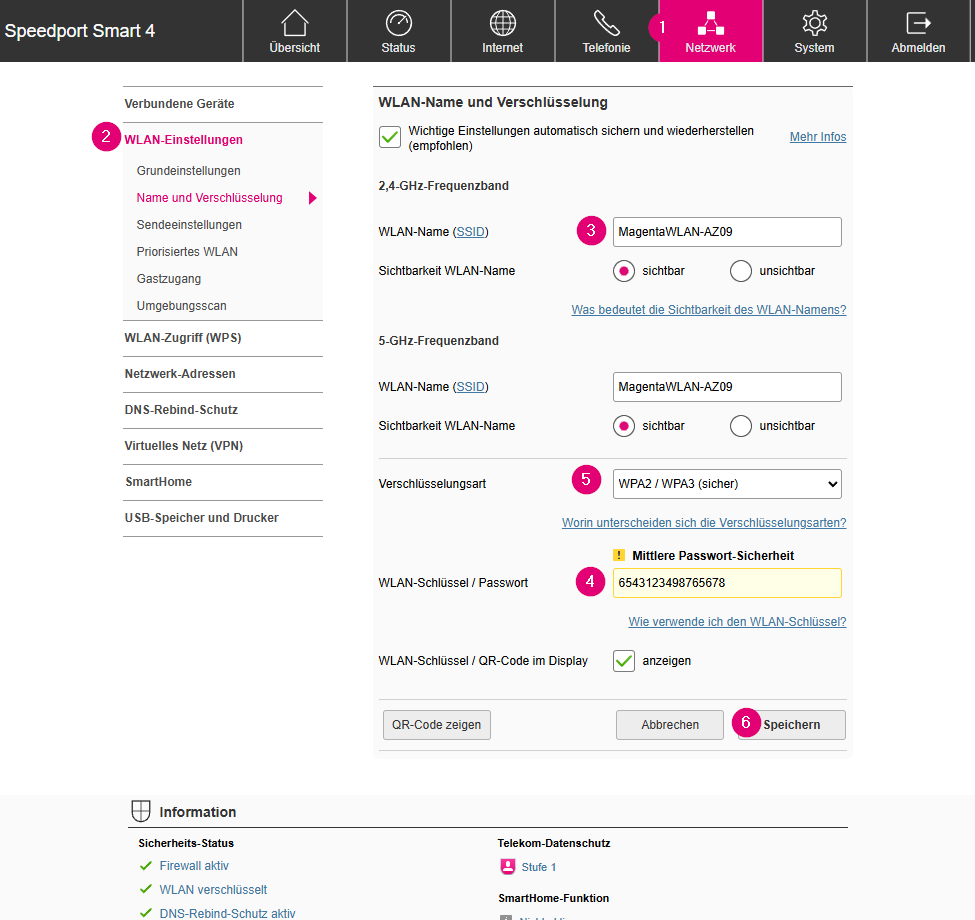
Um die WLAN-Einstellungen zu ändern, klicken Sie in der oberen Menüleiste auf "Netzwerk" und anschließend auf "WLAN-Einstellungen".
In den verschiedenen Unterpunkten können Sie die Parameter Ihres Drahtlosnetzwerkes Ihren Wünschen entsprechend anpassen. Ändern Sie im Menüpunkt "Name und Verschlüsselung" z. B. den Namen Ihres WLAN-Netzes (die sogenannte SSID), das Passwort (der sogenannte WLAN-Schlüssel) oder die Art der Verschlüsselung (wir empfehlen die höchstmögliche Einstellung, mindestens WPA2). Durch einen Klick auf den Button "Speichern" werden die Eingaben gesichert.
-
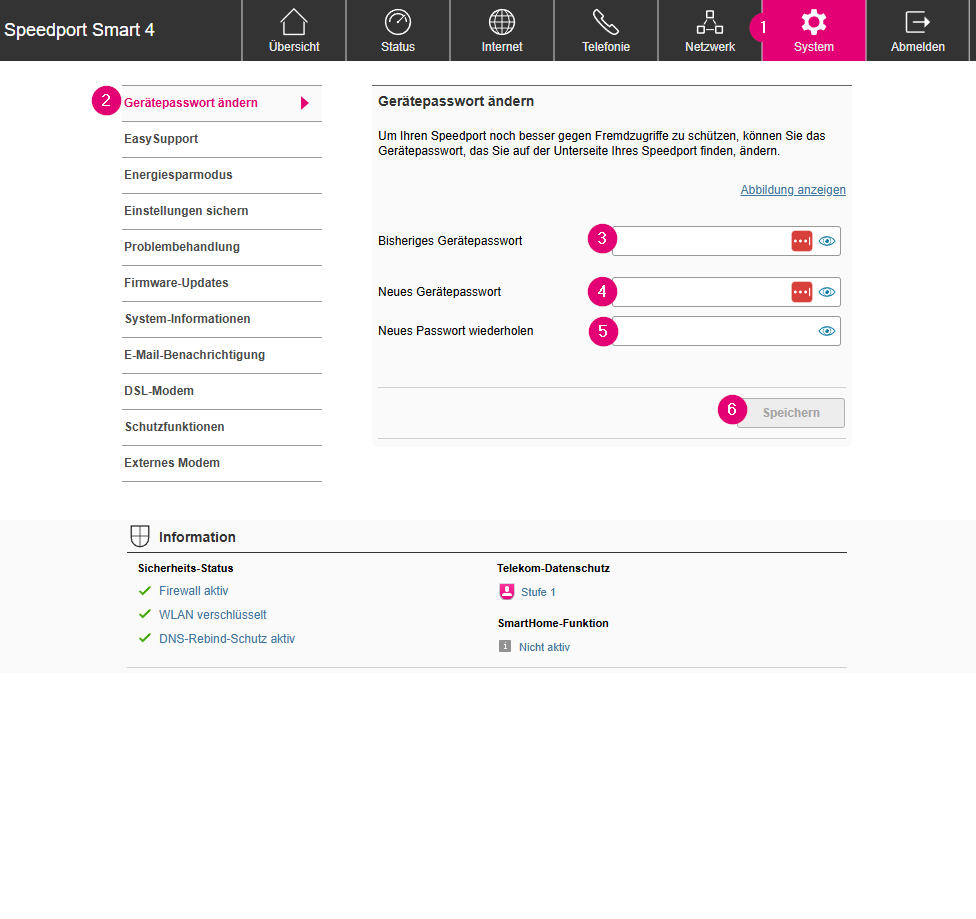
Das Gerätepasswort ändern Sie, indem Sie in der oberen Menüleiste auf "System" klicken und anschließend auf "Gerätepasswort ändern".
Geben Sie das alte Passwort und das gewünschte neue Passwort ein. Wiederholen Sie die Eingabe des neuen Passworts und bestätigen Sie die Eingabe über den Button "Speichern".
-
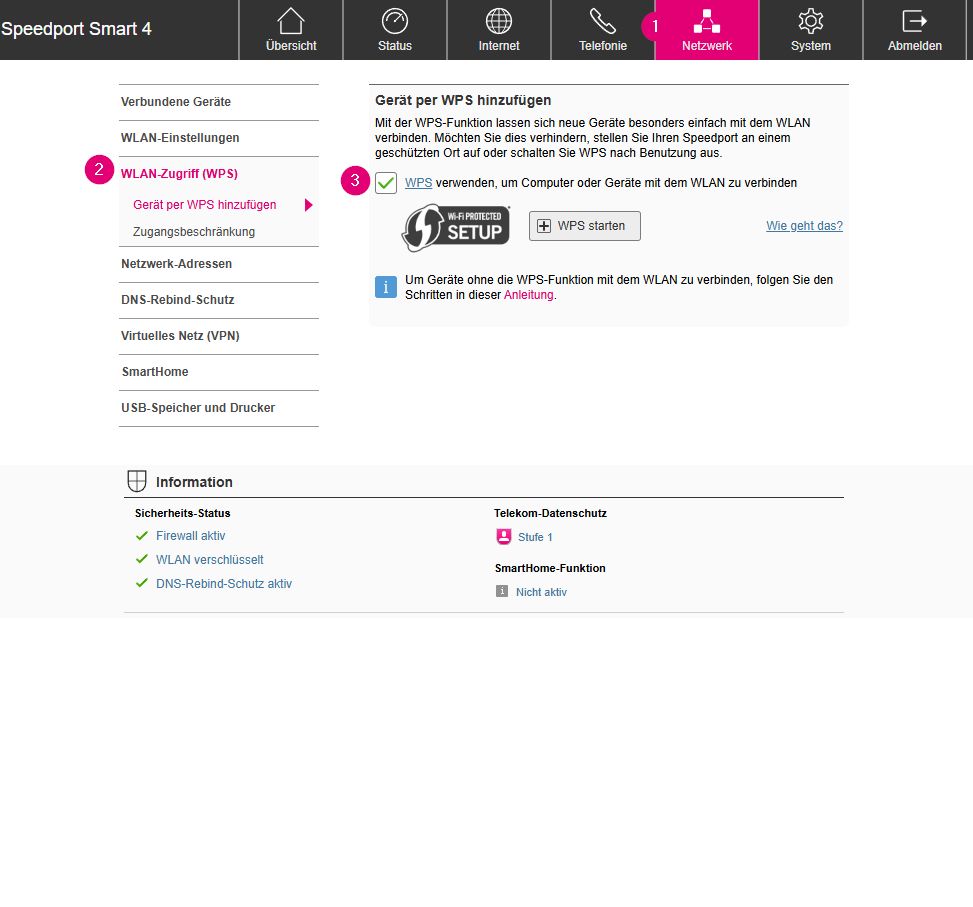
Geräte mit Ihrem WLAN zu verbinden geht am einfachsten über WPS. Aktivieren Sie die Funktion über den Punkt "Netzwerk" in der oberen Menüleiste. Klicken Sie anschließend auf "WLAN-Zugriff (WPS)". Aktivieren oder deaktivieren Sie die Funktion über die Checkbox.
Ist die Checkbox aktiviert, können Sie neue Geräte per WPS verbinden.
Sollte auch die manuelle Konfiguration Schwierigkeiten bereiten, kann dies eventuell an Ihrem Anschluss liegen. Bei einem Neuanschluss kann es am Bereitstellungstag etwas dauern, bis der Anschluss funktioniert. Handelt es sich nicht um einen Neuanschluss oder die Bereitstellung ist bereits erfolgt, empfehlen wir Ihnen eine Prüfung der Leitung.
-
Unser Tipp
