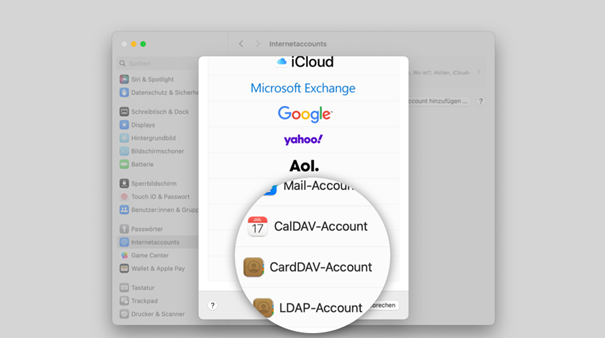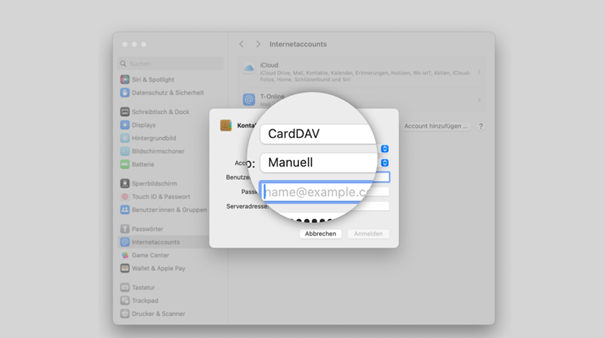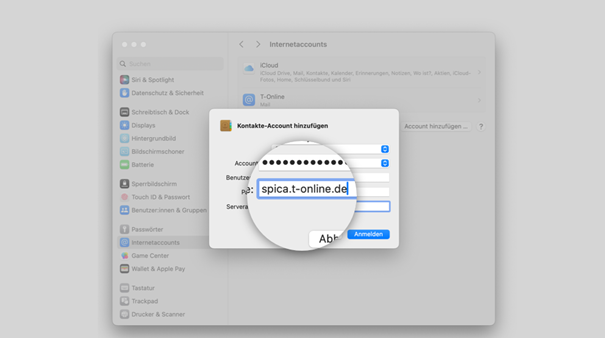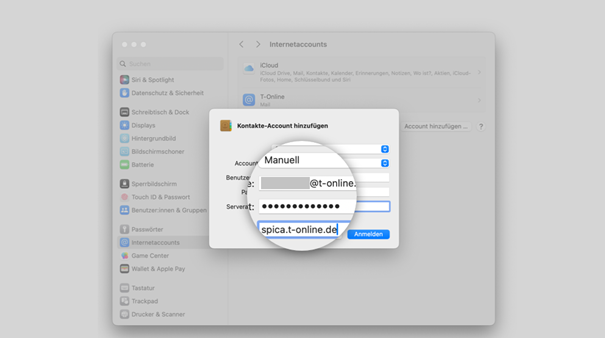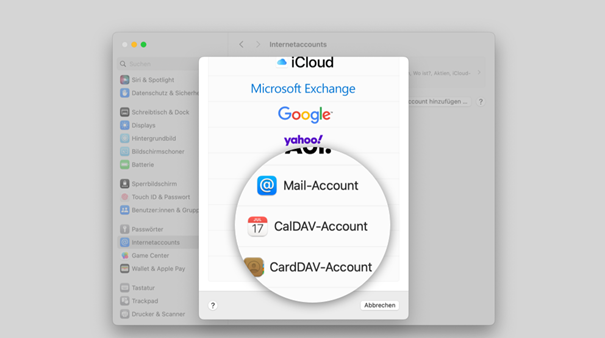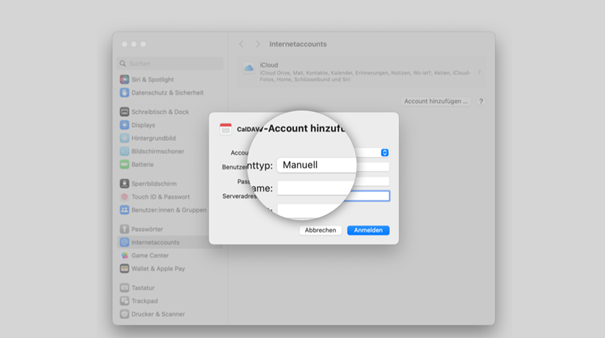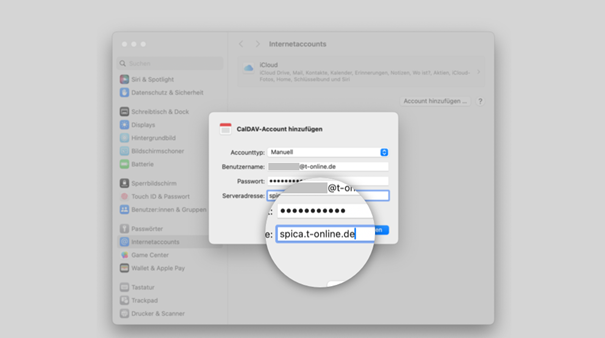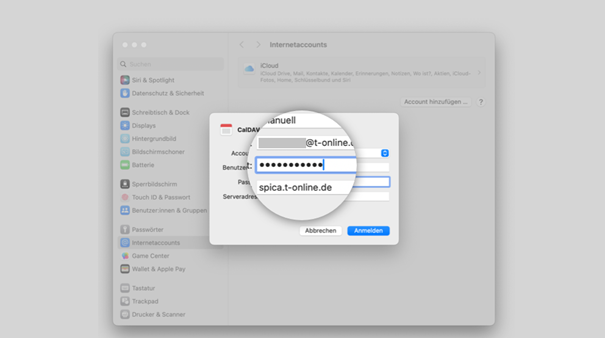So richten Sie die Synchronisation Ihrer E-Mails ein:
- Klicken Sie auf "Mail" und wählen Sie im Menü oben links "Accounts" aus.
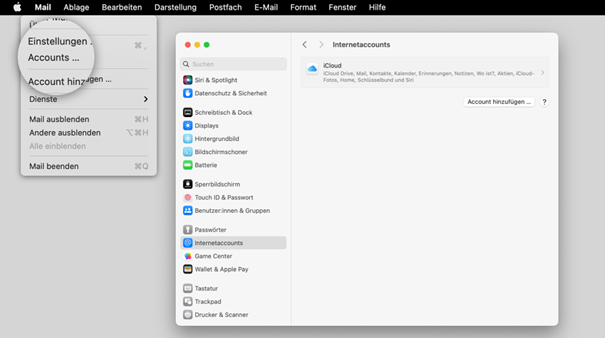
- Klicken Sie auf "Account hinzufügen".
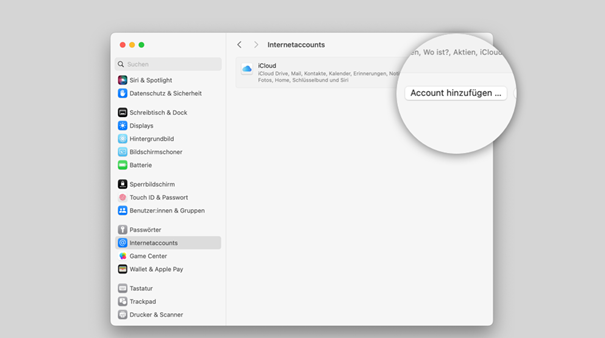
- Klicken Sie auf "Anderen Account hinzufügen".
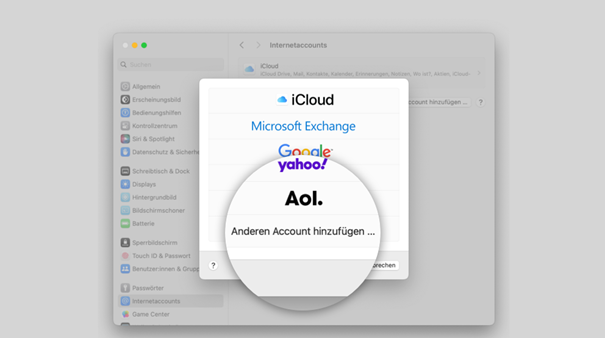
- Wählen Sie "Mail-Account".

Geben Sie Ihren Namen, Ihre E-Mail-Adresse und Ihr Passwort für E-Mail-Programme ein.
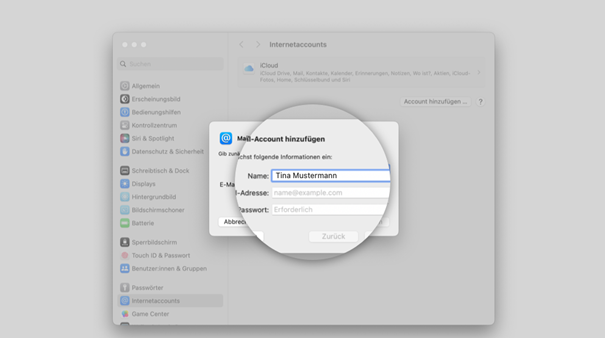
- Klicken Sie auf "Fertig".
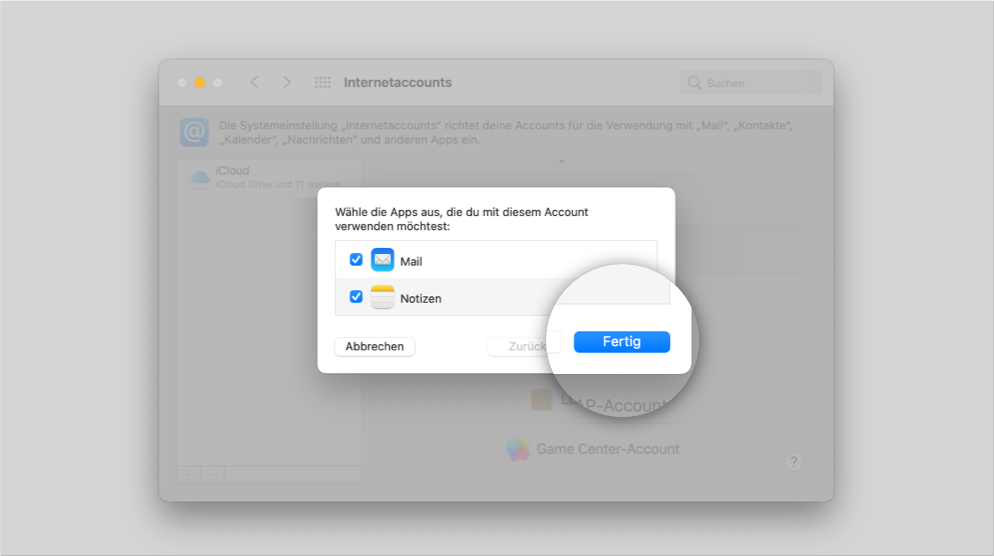
Geschafft: Ihre E-Mails werden ab sofort synchronisiert.